各種マスター(バーコード印刷)
マスターのバーコード印刷
・商品、顧客、仕入先、社員マスターにおいて各登録情報をバーコードで印刷することが出来ます。
・A4用紙に一覧で名称とバーコードを印刷したり、ラベルシールに印刷して商品棚や商品に貼り付けたりすることが出来ます。
・【印字可能バーコード】 13桁JANコード、8桁短縮形JANコード。
バーコード印刷画面の開き方
バーコード印刷画面には次の手順にて開くことが出来ます。1)バーコード印刷をしたいマスターを開きます。(※商品、顧客、仕入先、商品のマスターのみです)
2)画面右下にある 「バーコード印刷」 ボタンを押します。
バーコード印刷画面の
バーコード印刷画面は次の3つのページに分かれています。1)〜3)の画面でそれぞれ設定し、最後に印刷を行います。1)対象マスターの選択画面
2)印刷する用紙の設定・印刷項目の設定画面
3)対象マスターの抽出・印刷画面
バーコードの印刷手順
1)バーコード印刷画面を表示します。
2)「種類選択」画面にて。
3)印刷したいマスターを選択します。
※印刷は 顧客、仕入先、商品、社員 のみです。
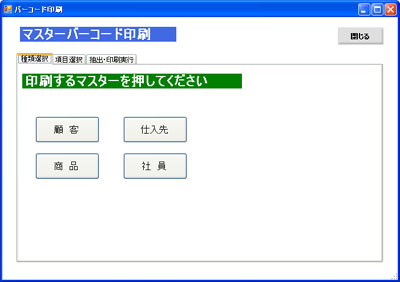
4)「設定用紙」にて印刷したい用紙を選択します。
※用紙は自由に設定保存できます。下記項目を参照ください。
5)「項目を選択」リストから印字したい項目をマウスで選択し、文字サイズも選びます
※「印刷項目」内の項目名を選択すると選択削除されます。
※最大6項目まで選択できます。
6)「抽出・実行へ」ボタンを押します。
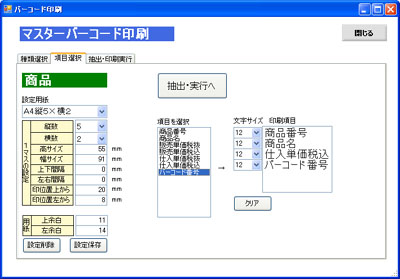
7)「抽出・印刷実行」画面にて印刷するマスター範囲を抽出します。
・番号範囲で抽出する場合:番号開始番号〜終了番号の範囲を入力します。
・グループで抽出する場合:グループリストを選択します。
・両方の場合:両方入力するとその番号範囲内において該当するグループのみ抽出します。
※全部印刷する時は抽出条件は入力しません。
8)抽出条件を入力したら「抽出」ボタンを押します。
9)印刷開始位置を選択します。下記例参照
横2×縦5の場合
・上3:左2 の場合 「6」から印字されます。
・上1:左1 の場合 「1」から印字されます。
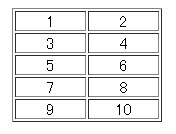
10)印刷枚数を選択します。右側リストの枚数をクリックすると「印刷数」を選択することが出来ます。
11)印刷ボタンを押します。プリンターを選択し印字が開始されます。
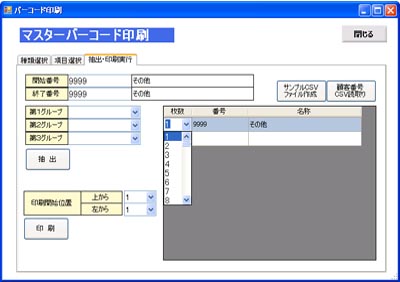
CSVファイルから取得して印刷
印刷する項目をあらかじめCSVファイルで作成し、それを読込み印刷する事が出来ます。「抽出・印刷実行」画面で「サンプルCSVファイル作成」ボタンを押すとサンプルファイルが作成されます。
そのファイルを元に読取りたいデータを作成します。
印刷する時、印刷用紙等を設定した後、「抽出・印刷実行」画面で「CSV読取り」ボタンを押してCSVファイルを選択して読取ります。
設定用紙の保存・削除
■保存方法
1)「設定用紙」のリストに用紙名を入力します。(同じ用紙名があると上書きされます)
・「縦数」 1枚の用紙内で縦のマス数。
・「横数」 1枚の用紙内で横のマス数。
・「高サイズ」 1マスの高さのサイズ 単位はmm 5ミリの場合「5」 1センチの場合「10」 0.5ミリの場合「0.5」
・「幅サイズ」 1マスの幅 のサイズ 単位はmm 5ミリの場合「5」 1センチの場合「10」 0.5ミリの場合「0.5」
・「上下間隔」 上下のマスの余白間隔 単位はmm
・「左右間隔」 左右のマスの余白間隔 単位はmm
・「印刷位置上から」最初の項目を印刷する1マスの上からの距離 単位はmm
・「印刷位置左から」最初の項目を印刷する1マスの左からの距離 単位はmm
・「上余白」用紙の上から一番上のマスの上部までの上余白 単位はmm
・「左余白」用紙の左から一番左のマスの左端までの左余白 単位はmm
2)「設定保存」を押すと保存されます。
■削除方法
削除は「設定用紙」から削除したい設定を選択・表示させ、「設定削除」を押します。
