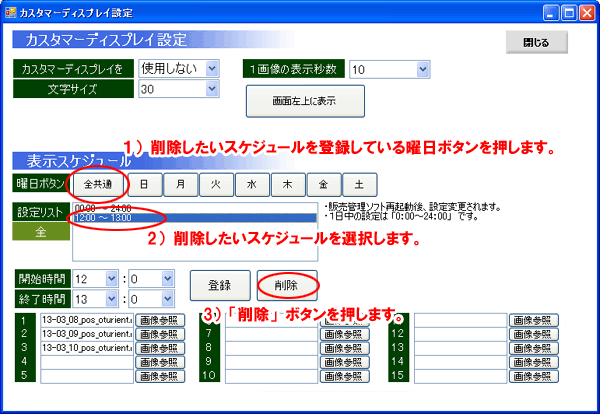カスタマーディスプレイ [POSレジ機能]
カスタマディスプレイの概要
当販売管理ソフトでは、8インチの液晶モニターをカスタマディスプレイとして使用します。
※8インチモニターご利用時の推奨画像サイズは(横750ピクセル、縦450ピクセル)です。
商品や金額情報の表示以外にも一度に15種類の画像を自動で切り替えることができ、お客様への商品情報等の提供ご提案として利用できます。
画像表示機能は、曜日ごと、時間ごとにタイムスケジュールを決める事が出来ます。
例えば、午前中と、お昼、午後、夕方にそれぞれ内容を自動を変更し表示する事が出来ます。
カスタマディスプレイのイメージ

カスタマディスプレイの接続
・液晶モニターに付属のCDでインストールし接続します。詳しくは液晶モニターの説明書をご参照ください。
・液晶モニターを接続すると、メインのモニターと液晶サブモニターの関係は下のとおりになります。

※サブモニター側の設定で右上などにも設定変更できます
カスタマディスプレイの設定
カスタマディスプレイの設定は 「カスタマディスプレイ設定画面」 で行います。■カスタマディスプレイ設定画面の開き方
1)販売管理ソフト上部の 「POS」 を押します。
2)「カスタマディスプレ」 をクリックします。
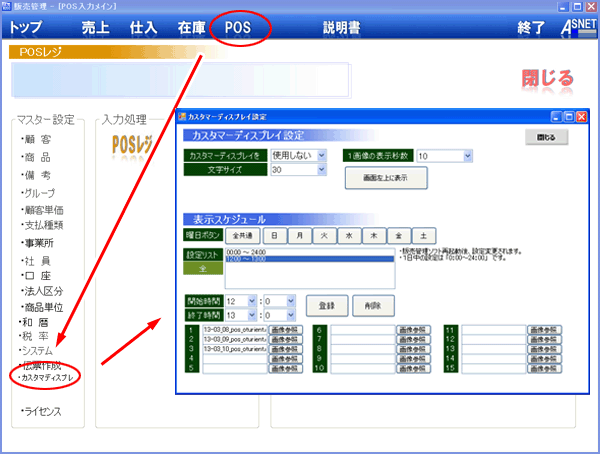
■カスタマディスプレイ設定画面の項目説明
| 項目名 | 説明 |
| カスタマディスプレイを | カスタマディスプレイを使用するかしないか選択します。 販売管理ソフト再起動後設定反映されます。 |
| 文字サイズ | カスタマディスプレイの商品、金額の文字サイズを選択します。 |
| 1画像の表示病数 | 写真を表示する場合、1画像の表示秒数を選択します。 その秒数で次の画像に切り替わります。 |
| 画面左上に表示 | カスタマディスプレイが表示行方不明になった場合、このボタンを押して、「カスタマディスプレイを表示する」にした場合、販売管理ソフトを再起動後、メインモニターの左上に表示されます。 |
| 表示スケジュール | 説明 |
| 「全共通」「日」〜「土」 | スケジュールの曜日を選択するボタンです。 月曜日のスケジュール設定する場合、「月」を押します。 曜日に関係なく全曜日共通の場合は「全共通」を押します。 |
| 設定リスト | 曜日ボタンを押した時、その曜日に設定されているスケジュールが下にリスト表示されます。 |
| 開始時間 | そのスケジュールを開始する時間です。 |
| 終了時間 | そのスケジュールが終了する時間です。 |
| 画像参照 | 表示する画像を最大15枚まで選択できます。 |
| 登録 | そのスケジュールを登録します。 |
| 削除 | そのスケジュールを削除します。 |
カスタマディスプレイの位置を設定する
・カスタマディスプレイ機能を最初に使用するときだけ表示位置を設定します。
・一度位置を設定したら次回からは設定する必要はありません。
・カスタマディスプレイは販売管理ソフトを起動後に自動表示されるのでそれまでにサブモニターは接続してください。
1)上記の「カスタマディスプレイの設定」画面にて 「カスタマディスプレイを表示する」 を選択し、
「画面左上に表示」 ボタンを押してください。
2)一度販売管理ソフトを終了します。
3)サブモニターを接続します。
4)販売管理ソフトを起動します。
後ろにカスタマディスプレイが表示されます。
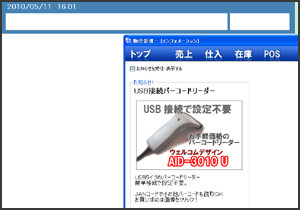
5)カスタマディスプレイの日時部分に矢印を持ってくると 「上部バーを表示」 ボタンが表示されるので、そのボタンをクリックします。
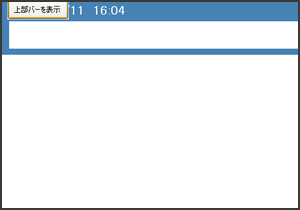
6)上部バーが表示されます。
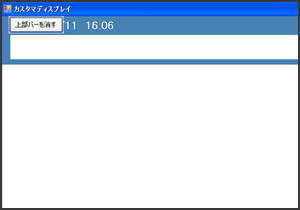
7)上部バーにマウスの矢印を持ってきて、左ボタンを押したまま矢印の様にサブ画面へマウスを移動させるとカスタマディスプレイ画面がサブ画面へ移動します。
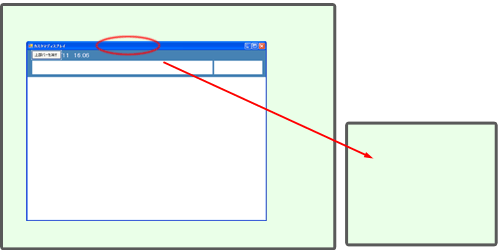
移動後のサブ画面
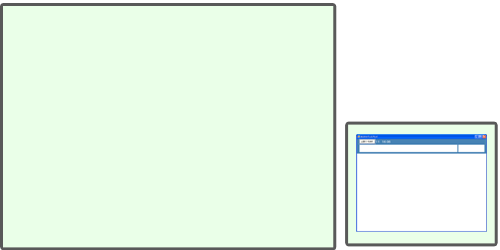
8)しばらくするとサブ画面内で全画面となりますので位置設定が完了です。
次回販売管理ソフトを開くと常にサブ画面内で表示さるので再設定する必要はありません。
※何らかの理由で位置を変更する場合はサブ画面にマウスを移動させ、日付部分に矢印を持ってくると「上部バーの表示」ボタンが表示されます。それを押して位置を変更します。
スケジュールについて
・画像表示のスケジュールは曜日・時間ごとに細かく設定を変更する事が出来ます。・スケジュールが重なる場合は開始時間が早いスケジュールから順番に表示され、そのスケジュールが終わるとその時間に該当するスケジュールが表示されます。下記の図をご参考ください。
7:00までは共通Aが表示。
7:00からは月曜Bが表示。
12:00から13:00は月曜Cを表示
13:00からは、また月曜Bを表示
20:00からは、また共通Aを表示
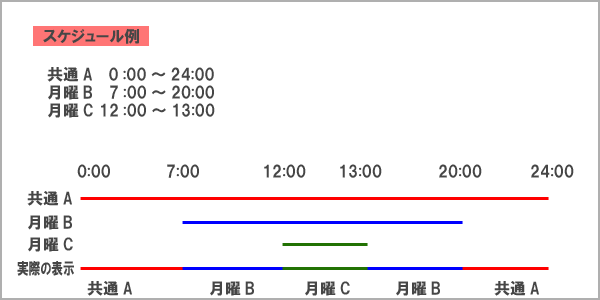
スケジュールの新規登録方法
※予め画像は下記のフォルダーにコピーいたします。下記のフォルダー外の画像は使用できません。■画像をコピーするフォルダー
「マイドキュメント」 の 「asnet\tk\hanbai200\data\img\poscd」 内に画像ファイルをコピーしてください。
1)設定したい曜日ボタンを押します。下記画像は 「全共通」 を選んでいます。
2)開始、終了時間を選択します。
3)「画像参照」 ボタンを押して表示したい画像を選択します。画像は1〜15番の順に表示されます。
4)「登録」 ボタンを押して登録完了です。
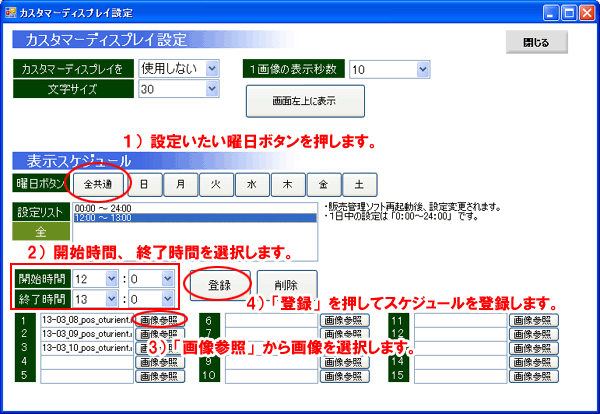
登録済スケジュールの変更方法
1)変更したい曜日ボタンを押します。下記画像は 「全共通」 を選んでいます。
2)変更したいスケジュールを選択します。
3)スケジュールの内容を変更します。
4)「登録」 ボタンを押して変更完了です。
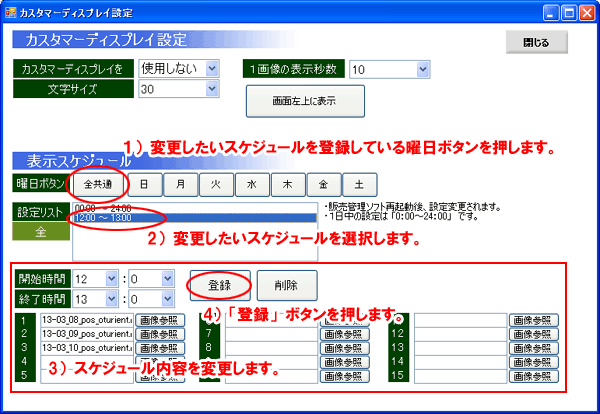
登録済スケジュールの削除方法
1)削除したい曜日ボタンを押します。下記画像は 「全共通」 を選んでいます。
2)削除したいスケジュールを選択します。
3)「削除」 ボタンを押して削除完了です。