商品パネル(タッチパネル対応) [POSレジ機能]
商品パネル(タッチパネル対応)
商品パネルに予め商品を登録すると、画面に表示している商品パネルをタッチすることで商品入力が出来ます。
またバーコードリーダーと兼用も出来るので頻繁に販売される商品のみを登録、または送料や手数料といった商品外アイテムを登録することも可能です。
※商品タッチパネルで数字パネルを使用する場合、モニターの解像度1024×768以上をご利用ください。
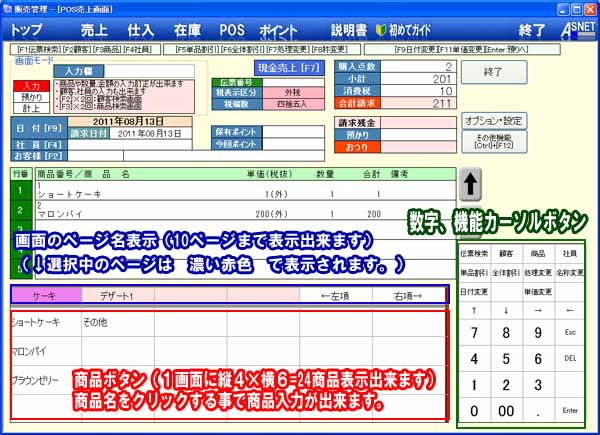
画面ページ
全部で10ページ(10画面)設定することが出来ます。
それぞれ好きな画面名を登録することが出来るので商品ごとにページ分けする事も出来ます。
商品表示欄
登録された商品が表示されます。ここの商品名をクリックする事で売上時の商品入力が出来ます。
1ページには縦4×横6=計24種類の商品を登録できます。
数字キー
キーボードの数字キーと同じ機能です。数字キーを表示、非表示も出来ます。
また、数字キーの上側にはその画面に対応したファンクションキー(F1,とかF5キー)が表示されます。
商品・数字パネルの使用選択
商品パネル、数字パネルを使用する、使用しない設定はパソコンPOSレジ画面の「オプション」から行います。1)パソコンPOSレジ画面を開きます。
2)「オプション」ボタンを押します。
商品パネルを使用する場合:【商品パネルを使用する】を選択します。
数字パネルを使用する場合:【数字パネルを使用する】を選択します。
商品パネルに商品を登録する場合:【商品パネル画面の商品設定】ボタンを押します。
・商品パネル、数字パネルを使用しない場合それぞれ【・・・使用しない】を選択します。
・商品パネルを使用する、しないを選択した場合、一度パソコンPOSレジ画面を終了して再度開いてください。
・数字パネルは商品パネルを使用しているのみ表示することが出来ます。
・数字パネルは自由に表示する位置(表示縦位置、表示横位置)とパネル1つのボタンの大きさ(1マス高さ、1マス幅)を設定する事が出来ます。
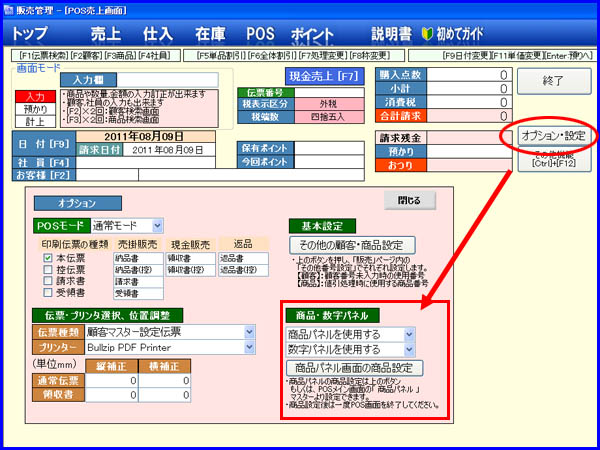
商品パネルに商品の登録・削除
商品パネル商品を登録するには 「POS商品パネル登録」 画面より行います。次のどちらかで画面を開くことが出来ます。
・上部 「POS」 を押した 「POSメイン」 画面より左側 マスター設定内の 「商品パネル」をクリックします。
・POSレジ入力画面より 「オプション」 を押して 「商品パネル画面の商品設定」 ボタンを押します。
■画面に商品を登録する方法
1)登録したい画面をリストから選択します(全部で10画面あります)
2)表示させた居場所に表示させたい商品番号を入力し 「Enter」 キーを押します。
画面名に表示させたい名称を入力します。
3)全て登録したら 「登録[F12]」 キーを押して登録完了です。
【その他の特別な機能をボタンに登録】」
商品コード以外に下記の機能を登録する事が出来ます。
・数量:「%%num%%20」で登録すると「20」の数量入力になります。※数量は自由に変更できます。
・全体割引:「%%zwa%%40」で登録すると「40%」の全体割引になります。※数値は自由に変更できます。
・単品割引:「%%twa%%30」で登録すると「30%」の単品割引になります。※数値は自由に変更できます。
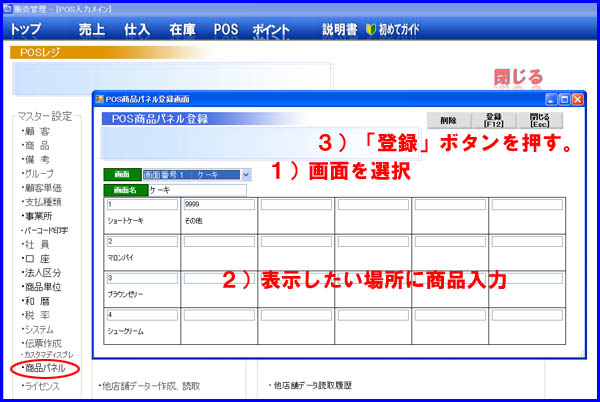
■商品の変更修正する方法
1)変更したい画面をリストより選択します。
2)変更したい商品を消す時は商品番号を削除します。
3)また新しく商品を追加することも出来ます。
4)全て変更が終了したら 「登録[F12]」 キーを押して登録完了です。
■画面1ページ丸ごと削除する方法
1)削除したい画面をリストより選択します。
2)「削除」 ボタンを押して削除します。
※削除した画面にも再度商品の登録は出来ます。
