�p�\�R��POS���W�@�\�̖ڎ��֖߂�
�܂��A�ڋq�̌ďo���A�S���Ј��̌ďo���A���t�̕ύX���o���܂��B
�o�^�ςݓ`�[�ďo���o���܂��B
���͗����Ł@�u�a�������v�@�ɕς��܂��B
�����̔��A���|�̔��͌ڋq���̐ݒ肷�鎖���o���܂��B�u�ڋq�}�X�^�v-�u�������v-�u�̔����@�v�ɂĐݒ�ł��܂��B
�uF7�v�L�[���������ł��̂S��ނ̏����敪���ւ��鎖���o���܂��B
�܂��A�ڋq�A���i�}�X�^�[���������đI�����邱�Ƃ��o���܂��B
�܂��A���̕��@�Ń}�X�^�[�������E�I�����邱�Ƃ��o���܂��B
�y�ڋq�}�X�^�[�z�@�u���̓��[�h�v�œ��͗������̏�ԂŁ@[ F2 ] �L�[���@�Q�������ƌڋq�����t�H�[�����\������܂��B �y���i�}�X�^�[�z�@�u���̓��[�h�v���͗������̏�ԂŁ@[ F3 ] �L�[���@�Q�������Ə��i�����t�H�[�����\������܂��B
�y�ڋq�o�[�R�[�h�̌ďo�����i�ڋq�������j�z
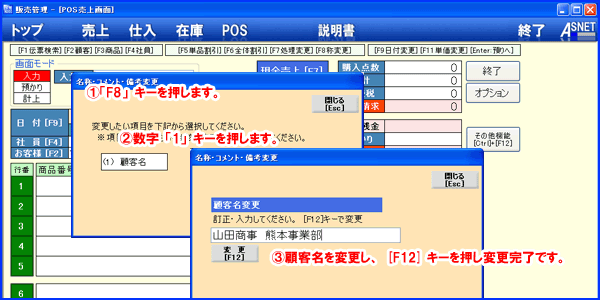
�E���i�ԍ�����͌�[�e3�n�L�[�������Ă����i���\������܂��B
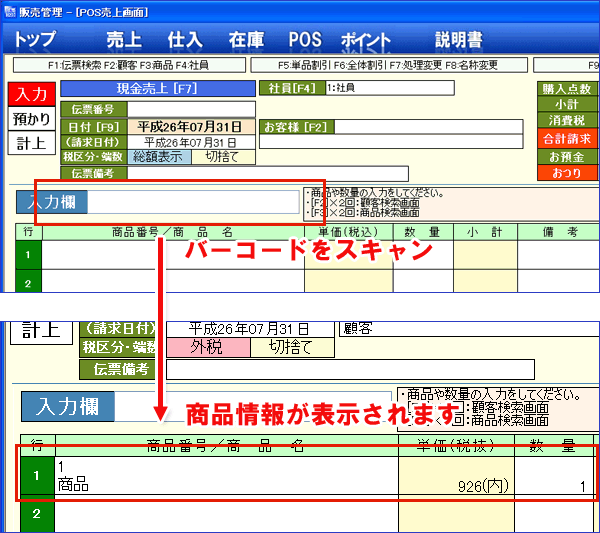
�E�\�r���̏��i���ʂ�ύX����ꍇ�́A�}�E�X�ɂĕύX�������s��I������Ɛ��\������܂��B���ʂ𐔗ʂ���͂��A[Enter]�L�[�������ƕύX�ł��܂��B
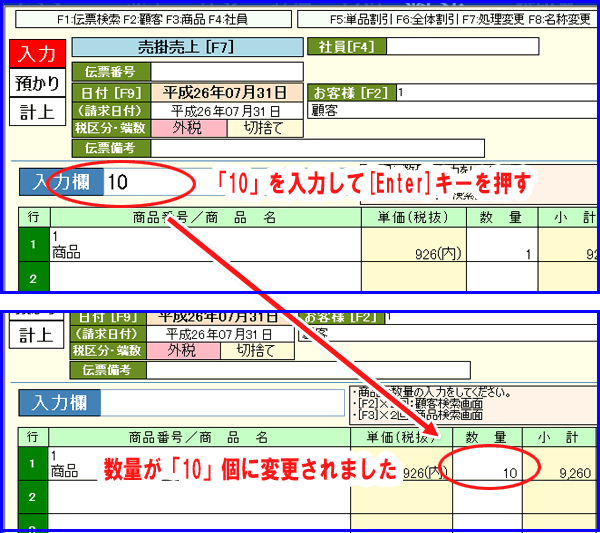
�E�\�r���̏��i���폜����ꍇ�́A�}�E�X�ɂĕύX�������s��I������Ɛ��\������܂��B[Delete]�L�[�������ƍ폜�ł��܂��B
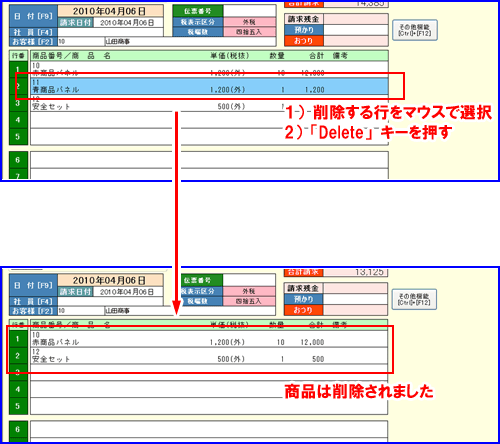
��j���͗��F�u500�v���́��uF11 �v�L�[�Ł@500�~�ɒP�����ύX����܂��B
�����̏��i���O�Ń^�C�v�̏ꍇ�́A���͂��ꂽ�P���͐Ŕ����ƂȂ�A�u���Łv�^�C�v�̏ꍇ�͐ō������ƂȂ�܂��B
�����i�ďo������łȂ��Ă��A���̏��i�s���}�E�X�ŃN���b�N���đI�������邱�Ƃœ����悤�ɕύX�������鎖�ł��o���܂��B
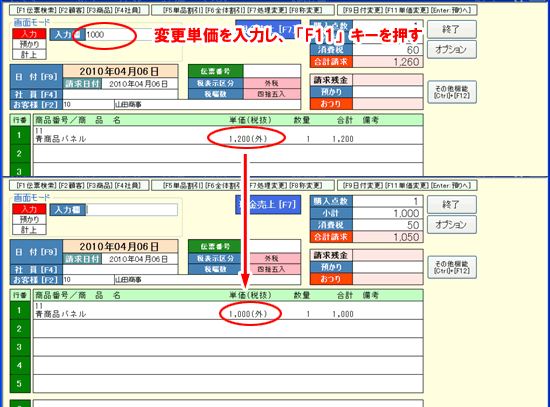
��j���͗��F���uF11 �v�L�[�Ł@�ŗ��ύX��ʂ��\������܂��B
�����̏��i���O�Ń^�C�v�̏ꍇ�́A���͂��ꂽ�Ŕ������z�������ł��v�Z���A�u���Łv�^�C�v�̏ꍇ�͐ō�����Ŕ����z���v�Z���܂��B
�����i�ďo������łȂ��Ă��A���̏��i�s���}�E�X�ŃN���b�N���đI�������邱�Ƃœ����悤�ɕύX�������鎖�ł��o���܂��B
������ł�ύX����ۂ̂����ӓ_���u3-1-15�F�y���ŗ��̐ݒ�v�y�[�W�́u�ŗ��ύX�ɂ��Ă̂����ӓ_�v���ڂ����Q�Ƃ�������
�P�j�ύX���������i���}�E�X�őI������Ɛ��\������܂��B
�Q�j���i���X�L�����A�������͏��i�ԍ�����͂���[F3]�������܂��B
�Q�j�u(2)���i���v��I���������͐����́u2�v�������܂��B
�R�j�ύX���������i������͂��܂��B
�S�j[F12]�L�[�������ƕύX����܂��B
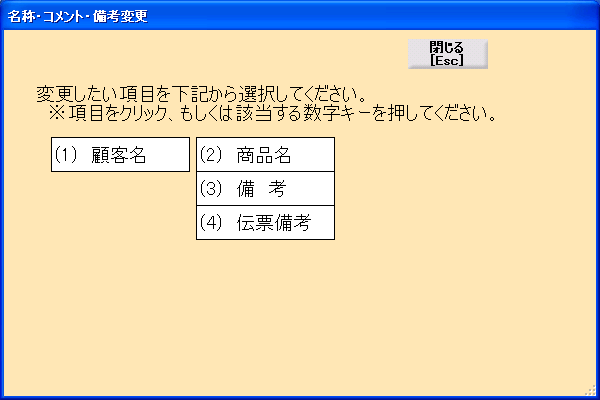
�Q�j�u(3)���l�v��I���������͐����́u�R�v�������܂��B
�R�j�\�����������l����͂��܂��B
�S�j[F12]�L�[�������ƕύX����܂��B
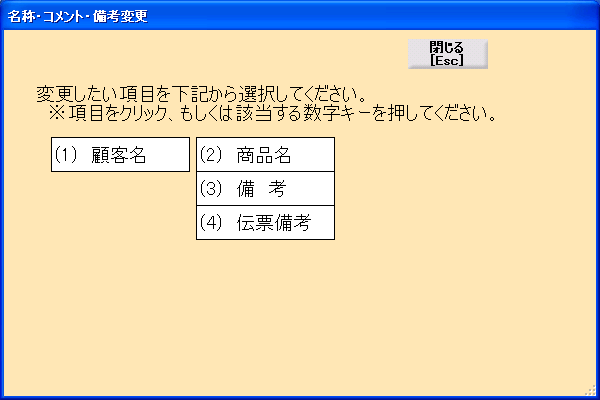
�E�����͋��z��10�������A�Ƃ��S�T�������Ƃ����������ň����܂��B
�E�l���͂P�O�O�~�����Ƃ��R�O�O�~�����Ƃ��������z�ň����܂��B
�P�j���i���X�L�������܂��B
�Q�j�������u25�v����͂�[F5]�L�[�������܂��B
�P�j�������u25�v����͂�[F6]�L�[�������܂��B
���t�F������͉�ʂł́u������t�v�Ɠ����ł��B
�[�i���`�[�ނ̔[�i���ƂȂ�܂��B
�܂��A�ɂ̍������ƂȂ�܂��B
�������t�F�����ߐ������s���鎞�̐������ƂȂ�܂��B
�Q�j�u���t�v�܂��́u�������t�v����͂��܂��B�E���̃J�����_�[������I���ł��܂��B
�E�Ј��R�[�h�͂��̂܂c��܂��B
�E���t���ύX����Ă���ꍇ�A�{�����t�ɖ߂�܂��B
�E�u���ԏ��i�v��I������Ɓu���ԏ��i�ݒ�v�{�^����\������܂��B
�E���i���ƂɁA�������Ƃɉۋ�����̂��i�P�����ԁj�A�ۋ�������z�i�̔��P���j�Ȃǂ�ݒ�ł��܂��B
�y��z�@15�����ƂɁA500�~���ۋ�����ꍇ
�̔��P���ɂāu500�v�~��o�^���܂��B
�P�����Ԃɂāu15�v����o�^���܂��B
10����500�~�@15����500�~�@20����1,000�~�@1���ԁ�2,000�~
�E���i�}�X�^�[�ɂĎ��ԏ��i�Ƃ��Ĉ������i��o�^�A�ݒ肵�܂��B
�ڂ����́i���i�}�X�^�[�o�^�F���ԏ��i�j�����Q�Ƃ��������B

�P�j���ԏ��i�̏��i�ԍ�����͂��A�uF11�P���ύX�v�������Ə�L�̂悤�ȉ�ʂ��\������܂��B
�Q�j�J�n��������́A�������́u���݂̓����v�{�^���������ĊJ�n��������͂��܂��B
�@���u���݂̓����v�����������A���i�}�X�^�[�̊J�n�P�\���Ԃ̐ݒ蕪�オ�J�n�����Ƃ��ē��͂���܂��B
�R�j�I����������́A�������́u���݂̓����v�{�^���������ďI����������͂��܂��B
�@���I���������Z���̃{�^���������ƁA�J�n��������{�^���̕��オ�I�������Ƃ��ē��͂���܂��B
�S�j�Ō�ɁA�u���z�v�Z�v�������Ɣ����������v�Z����܂��B
�i���z�̌v�Z���j
�g�p���ԁi���j���I�������@-�@�J�n����
�����@���@�i�i�g�p����-�I���P�\���ԁj/�P�����ԁj�@�~�@�̔��P��
�Ⴆ�A�I���P�\���Ԃ��@5���Őݒ肵�Ă����ꍇ�A�I�����Ԃ��߂��Ă��T���ȓ��Ȃ玟�̎��ԒP���Ƃ��Čv�Z����܂���B
���X�̋Ɩ��^�c�i���i���́j�@[POS���W�@�\]
���i���͉��
���̉�ʂł͏��i�̓��́A���ʂ̕ύX�A�P���̕ύX�A�����������o���܂��B�܂��A�ڋq�̌ďo���A�S���Ј��̌ďo���A���t�̕ύX���o���܂��B
�o�^�ςݓ`�[�ďo���o���܂��B
���͗����Ł@�u�a�������v�@�ɕς��܂��B
�����敪
���o�n�r�@�\�͉��L�̏������s�������o���܂��B�������敪�̎��
| �敪 | ���� |
| �������� | �����ł��w�����ꂽ�ꍇ�̏����ł��B |
| ���|���� | ���̂��q�l�����|�ōw�������ꍇ�̏����ł��B��������ߐ������Ȃǂ̐������s�ł��܂��B �܂��A���|�Ǘ����o���܂��B |
| �����ԕi | �����ōw�����ꂽ�ꍇ�̌����ł̕ԕi�ł��B |
| ���|�ԕi | ���|�ōw�����ꂽ�ꍇ�̔��|�ł̕ԕi�ł��B |
�����̔��A���|�̔��͌ڋq���̐ݒ肷�鎖���o���܂��B�u�ڋq�}�X�^�v-�u�������v-�u�̔����@�v�ɂĐݒ�ł��܂��B
�������敪��ύX������@
�ڋq���Ăяo�����������Őݒ�l���\������܂��B�uF7�v�L�[���������ł��̂S��ނ̏����敪���ւ��鎖���o���܂��B
�ڋq�A�Ј��̌Ăяo��
�E�Ј����Ăяo�����ł��̏������N���s�������L�^�Ɏc�������o���܂��B�܂��A�Ј��ʂ̔���W�v���\�ƂȂ�܂��B
�E�ڋq���Ăяo�����Ōڋq�ʂ֔�����v�シ�鎖���o���܂��B���|�����������ꍇ�A�����ߐ������ȂǂŐ������̔��s���\�ƂȂ�܂��B
���e�}�X�^�[���ďo�����@
�e�}�X�^�[�́@�o�[�R�[�h���X�L�������邩�A�}�X�^�[�ԍ�������͌㏊��̃{�^�����������ƂŌĂяo�����Ƃ��o���܂��B�܂��A�ڋq�A���i�}�X�^�[���������đI�����邱�Ƃ��o���܂��B
| �Ăяo���}�X�^�[��� | �e�}�X�^�[�ԍ�����������̃L�[���� | �o�[�R�[�h�ł̓ǎ�� |
| �ڋq�}�X�^�[ | �ڋq�ԍ��@���@F2�L�[ | �ڋq�}�X�^�[���A�Ǘ��p�o�[�R�[�h�ɂēo�^ |
| ���i�}�X�^�[ | ���i�ԍ��@���@F3�L�[ | ���i�}�X�^�[���A�o�[�R�[�h�ԍ��ɂēo�^ |
| �S���҃}�X�^�[ | �Ј��ԍ��@���@F4�L�[ | �ڋq�}�X�^�[���A�o�[�R�[�h�ԍ��ɂēo�^ |
�܂��A���̕��@�Ń}�X�^�[�������E�I�����邱�Ƃ��o���܂��B
�y�ڋq�}�X�^�[�z�@�u���̓��[�h�v�œ��͗������̏�ԂŁ@[ F2 ] �L�[���@�Q�������ƌڋq�����t�H�[�����\������܂��B �y���i�}�X�^�[�z�@�u���̓��[�h�v���͗������̏�ԂŁ@[ F3 ] �L�[���@�Q�������Ə��i�����t�H�[�����\������܂��B
���ڋq�}�X�^�[�̃o�[�R�[�h�X�L�����ɂ���
���\�t�g�ł͏��i�o�[�R�[�h�Ɠ��l�Ɍڋq�o�[�R�[�h��Ǎ��ނ��ƂŌڋq�����Ăяo�����Ƃ��o���܂��B�����ɋH�ł������i�ɂ��Ă���o�[�R�[�h�Ɠ����ڋq�o�[�R�[�h�����Ă���Ə��i�̕����D�悳��ڋq��������Ăт�����Ȃ���������܂��B���̏ꍇ���̎菇�ŌĂяo���܂��B�y�ڋq�o�[�R�[�h�̌ďo�����i�ڋq�������j�z
�@�u���̓��[�h�v�œ��͗����̏�ԂŁ@[ F2 ]�@���P���܂��B�i�u���͗��v���u�ڋq�v�ɕς��܂��B
�A�ڋq�o�[�R�[�h���X�L�������܂��B
���u���͗��v���u�ڋq�v�ɕς���������̓��͗��ɖ߂��ɂ́@���J�[�\���L�[�i���j�������܂��B
���ڋq���̕ύX
�@[���͗�]���̎��A[F8]�L�[�������܂��B
�A�u(1)�ڋq���v��I���������͐����́u1�v�������܂��B
�B�ύX�������ڋq������͂��܂��B[F12]�L�[�������ƕύX����܂��B
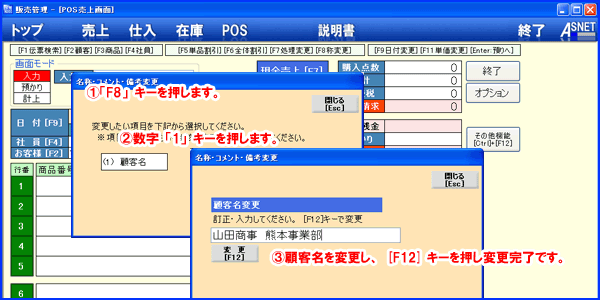
���i�̓ǎ�E���ʂ̕ύX�A�폜�@��
�@������̏��i�̓ǎ�
�E��ʃ��[�h���u���́v�̎����i�̃o�[�R�[�h���X�L��������Ɖ��̃��X�g�ɏ��i���\������܂��B�E���i�ԍ�����͌�[�e3�n�L�[�������Ă����i���\������܂��B
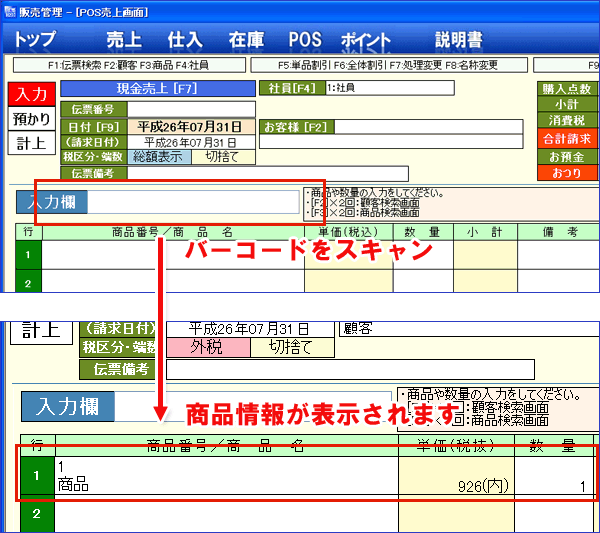
�����ʂ̕ύX
�E���i���X�L������A���ʂ���͂��A[Enter]�L�[�������ƕύX�ł��܂��B�E�\�r���̏��i���ʂ�ύX����ꍇ�́A�}�E�X�ɂĕύX�������s��I������Ɛ��\������܂��B���ʂ𐔗ʂ���͂��A[Enter]�L�[�������ƕύX�ł��܂��B
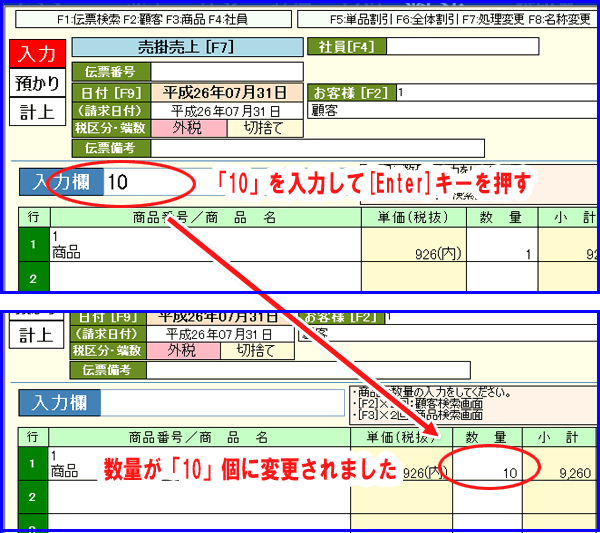
�����i�̍폜
�E[Delete]�L�[�������ƍŏI�s�̏��i���폜����܂��B�E�\�r���̏��i���폜����ꍇ�́A�}�E�X�ɂĕύX�������s��I������Ɛ��\������܂��B[Delete]�L�[�������ƍ폜�ł��܂��B
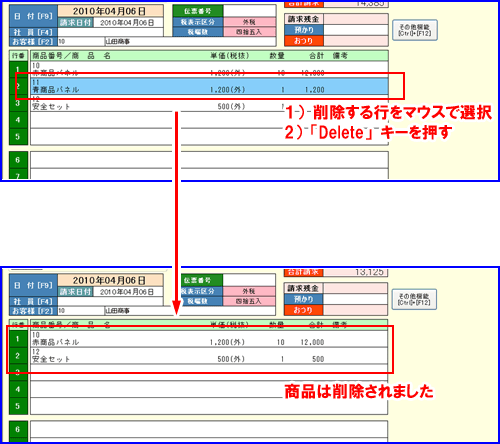
�����i�P���̕ύX
�E���i���X�L������A�ύX����P������͂��A[F11]�L�[�������ƕύX�ł��܂��B��j���͗��F�u500�v���́��uF11 �v�L�[�Ł@500�~�ɒP�����ύX����܂��B
�����̏��i���O�Ń^�C�v�̏ꍇ�́A���͂��ꂽ�P���͐Ŕ����ƂȂ�A�u���Łv�^�C�v�̏ꍇ�͐ō������ƂȂ�܂��B
�����i�ďo������łȂ��Ă��A���̏��i�s���}�E�X�ŃN���b�N���đI�������邱�Ƃœ����悤�ɕύX�������鎖�ł��o���܂��B
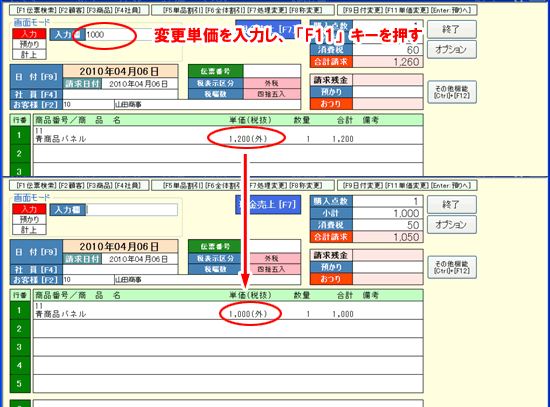
�����i���̏���Ŋz�̕ύX
�E���i���X�L������A���͗������ŁA[F11]�L�[�������Ə���ŗ��ꗗ��ʂ��\������܂��B�ύX�������ŗ���I������ƕύX���܂��B��j���͗��F���uF11 �v�L�[�Ł@�ŗ��ύX��ʂ��\������܂��B
�����̏��i���O�Ń^�C�v�̏ꍇ�́A���͂��ꂽ�Ŕ������z�������ł��v�Z���A�u���Łv�^�C�v�̏ꍇ�͐ō�����Ŕ����z���v�Z���܂��B
�����i�ďo������łȂ��Ă��A���̏��i�s���}�E�X�ŃN���b�N���đI�������邱�Ƃœ����悤�ɕύX�������鎖�ł��o���܂��B
������ł�ύX����ۂ̂����ӓ_���u3-1-15�F�y���ŗ��̐ݒ�v�y�[�W�́u�ŗ��ύX�ɂ��Ă̂����ӓ_�v���ڂ����Q�Ƃ�������
�����i�̕ύX
�E��x�X�L�������ĕ\���������i�𑼂̏��i�ƕύX����ꍇ�ɂ͉��L�̎菇�ƂȂ�܂��B�P�j�ύX���������i���}�E�X�őI������Ɛ��\������܂��B
�Q�j���i���X�L�����A�������͏��i�ԍ�����͂���[F3]�������܂��B
�����i���̕ύX
�P�j[���͗�]���̎��A[F8]�L�[�������܂��B�Q�j�u(2)���i���v��I���������͐����́u2�v�������܂��B
�R�j�ύX���������i������͂��܂��B
�S�j[F12]�L�[�������ƕύX����܂��B
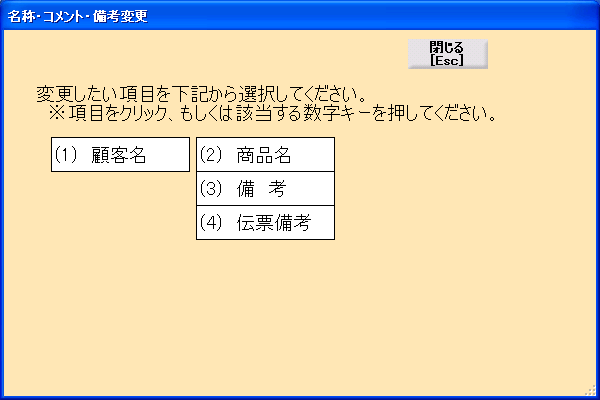
�����l�̓��́E�ύX
�P�j[���͗�]���̎��A[F8]�L�[�������܂��B�Q�j�u(3)���l�v��I���������͐����́u�R�v�������܂��B
�R�j�\�����������l����͂��܂��B
�S�j[F12]�L�[�������ƕύX����܂��B
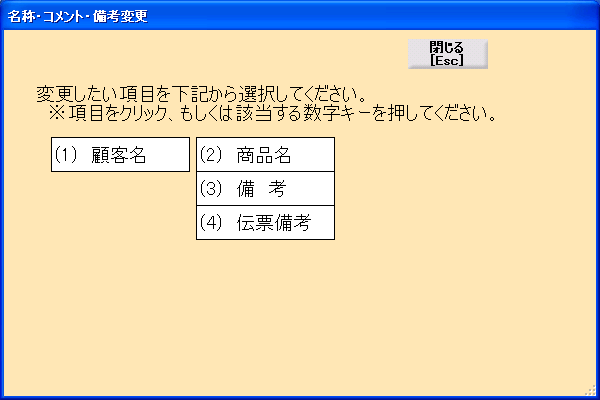
�����̎g�p
�����ɂ͂R��ނ���܂��B�P�i�����ƑS�̊����A�P���l���ł��B�E�����͋��z��10�������A�Ƃ��S�T�������Ƃ����������ň����܂��B
�E�l���͂P�O�O�~�����Ƃ��R�O�O�~�����Ƃ��������z�ň����܂��B
���P�i����
�Ō�ɃX�L�����������i����������܂��B�i��Q�T�������ɂ���ꍇ�j�P�j���i���X�L�������܂��B
�Q�j�������u25�v����͂�[F5]�L�[�������܂��B
���S�̊���
�ō����v������z����������܂��B�i��Q�T�������ɂ���ꍇ�j�P�j�������u25�v����͂�[F6]�L�[�������܂��B
���t�̕ύX
���t�́A�u���t�v�Ɓu�������t�v�̂Q��ނ���܂��B���t�F������͉�ʂł́u������t�v�Ɠ����ł��B
�[�i���`�[�ނ̔[�i���ƂȂ�܂��B
�܂��A�ɂ̍������ƂȂ�܂��B
�������t�F�����ߐ������s���鎞�̐������ƂȂ�܂��B
�����t�̕ύX
�P�j[���͗�]���̎��A[F9]�L�[�������܂��B�Q�j�u���t�v�܂��́u�������t�v����͂��܂��B�E���̃J�����_�[������I���ł��܂��B
��ʂ̃N���A
[�d�r�b]�L�[�������Ə��i�Ȃǂ����͒��ł���ʂ��N���A����܂��B�E�Ј��R�[�h�͂��̂܂c��܂��B
�E���t���ύX����Ă���ꍇ�A�{�����t�ɖ߂�܂��B
���ԏ��i�̓���
�E�����^�����[����A���ԏ�Ȃǂ̗l�Ɏ��ԒP���ɂċ��z���Z�o����T�[�r�X�A���i�Ƃ��Ĉ����܂��B�E�u���ԏ��i�v��I������Ɓu���ԏ��i�ݒ�v�{�^����\������܂��B
�E���i���ƂɁA�������Ƃɉۋ�����̂��i�P�����ԁj�A�ۋ�������z�i�̔��P���j�Ȃǂ�ݒ�ł��܂��B
�y��z�@15�����ƂɁA500�~���ۋ�����ꍇ
�̔��P���ɂāu500�v�~��o�^���܂��B
�P�����Ԃɂāu15�v����o�^���܂��B
10����500�~�@15����500�~�@20����1,000�~�@1���ԁ�2,000�~
�E���i�}�X�^�[�ɂĎ��ԏ��i�Ƃ��Ĉ������i��o�^�A�ݒ肵�܂��B
�ڂ����́i���i�}�X�^�[�o�^�F���ԏ��i�j�����Q�Ƃ��������B

�P�j���ԏ��i�̏��i�ԍ�����͂��A�uF11�P���ύX�v�������Ə�L�̂悤�ȉ�ʂ��\������܂��B
�Q�j�J�n��������́A�������́u���݂̓����v�{�^���������ĊJ�n��������͂��܂��B
�@���u���݂̓����v�����������A���i�}�X�^�[�̊J�n�P�\���Ԃ̐ݒ蕪�オ�J�n�����Ƃ��ē��͂���܂��B
�R�j�I����������́A�������́u���݂̓����v�{�^���������ďI����������͂��܂��B
�@���I���������Z���̃{�^���������ƁA�J�n��������{�^���̕��オ�I�������Ƃ��ē��͂���܂��B
�S�j�Ō�ɁA�u���z�v�Z�v�������Ɣ����������v�Z����܂��B
�i���z�̌v�Z���j
�g�p���ԁi���j���I�������@-�@�J�n����
�����@���@�i�i�g�p����-�I���P�\���ԁj/�P�����ԁj�@�~�@�̔��P��
�Ⴆ�A�I���P�\���Ԃ��@5���Őݒ肵�Ă����ꍇ�A�I�����Ԃ��߂��Ă��T���ȓ��Ȃ玟�̎��ԒP���Ƃ��Čv�Z����܂���B
