さて、単にダウンロードをして利用する以外に、ちょっと変更したい、とか自分で作りたいと言う方の為にこの出勤管理簿の作り方をご紹介いたします。まず、まだダウンロードされておられない方は↓のページよりダウンロードしてください。
(ダウンロードのページへ)※ファイル番号3 出勤管理計算ファイル
※ダウンロードファイル「徹底活用シリーズ出勤管理S100-00」は
無料で「3 出勤管理計算ファイル」と同じ機能が使用出来ます。
まず簡単にご説明を。B列、C列にはそれぞれ出勤時間と退社時間を入力し、D列には休憩時間を入力します。
そこで上の列番号を見ていただきたいのですが、「A、B、C、D、E、F、K、L・・・」って「GからJ」までがありません。これは、わざと隠しているのです。表示する為には次の操作をしてください。
| 1) |
列番号の「F」の文字上にマウスを移動し、重ねる。 |
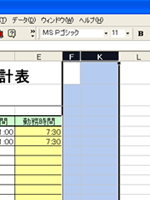 |
| 2) |
マウス左ボタンを押したままにする。 |
| 3) |
列番号の「K」の文字上までマウスを移動する。 |
| 4) |
マウスの左ボタンを離す。 |
| これで、F列からK列まで縦数行が範囲指定されました。次に同じ「F」の表示文字と「K」の表示文字上の境界線にマウスを持ってくるとマウスのポイントが「←|→」に変わります。その状態でマウスの左ボタンを押したまま右に少し動かし、ボタンを離すとかくれていたG〜Jの列が表示されます。 |
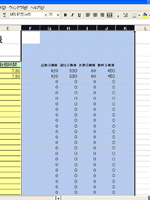 |
それでは隠れている列の説明です。この表は一度入力されている時間をすべて分に換算してから計算し、それをまた時間に直しております。エクセルでは時間計算を簡単できる機能もあるのですが、今回は複合的に関数を使用するということで、ちょっと複雑ですがこのような方法をとりました。
■時間から分へ、分から時間へ
さて、G5のセルには数式が入っております。
=ROUNDDOWN(B5/100,0)*60+B5-(ROUNDDOWN(B5/100,0)*100)
結構長いですね。ROUNDDOWNは数字を切り捨てする関数です。ROUNDDOWN(数値、切捨ての位置) となっております。
-3→ 数字の3の位を切り捨て (例5265.684 → 5000)
-2→ 数字の2の位を切り捨て (例5265.684 → 5200)
-1→ 数字の1の位を切り捨て (例5265.684 → 5260)
0 → 数字の少数点1位を切り捨て (例5265.684 → 5265)
1 → 数字の少数点2位を切り捨て (例5265.684 → 5265.6)
2 → 数字の少数点3位を切り捨て (例5265.684 → 5265.68)
という関数です。入力されている関数ではB5を100で割った答えの整数部分が取得できます。つまり時間の部分です。この数字に60をかけると時間が分に変換されます。これは数式の前半「ROUNDDOWN(B5/100,0)*60」の部分です。
同じく後半部分「B5-(ROUNDDOWN(B5/100,0)*100)」は入力されている数字(時間から前半で取得した時間をひいた数字、つまり分を取得しています。例えば「1830」という数字が入力されていた場合、前半で「1080」後半で「30」という数字を得ることが出来ます。これを足すと「1110」というすべて分で表示されます。
同じように退社時間と休憩時間を分に変換して「退社時間 - 出社時間 - 休憩時間」で実際の勤務時間を計算することが出来ます。これはJ列になります。
そして最後にE列でこのJ列で得た分を時間に変換させています。E列は分で表示されている数値を60で割って一旦時間に変換させます。その整数部分はそのまま「時間」として利用します。その時間に60をかけ、J列の数字でひいた数字が「分」となります。だから桁をあわせるため、時間に100をかけそのまま分を足すと「630」といった具合に時間換算されるのです。
■入力を楽にする。
通常エクセルで時間を入力する時は「18:00」とのように「:」を入力しなければなりません。でも何度も入力していると数字だけの方が電卓を使用しているみたいに楽に入力できます。「:」を押すのが面倒となるのです。そこで表示上「:」を出す方法があります。セルの書式設定を利用するのです。
| 1) |
まず、そのような表示をさせたいセルにカーソルを持ってくるか、複数セルがあるならば範囲指定します。 |
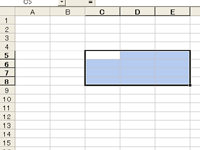 |
| 2) |
上部メニューバーの「書式」−「セル」を選択し、セルの書式設定の画面を表示させます。 |
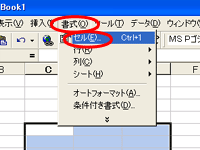 |
| 3) |
そして「表示形式」を選択し分類で一番下にある「ユーザー定義」を選択します。次に画面右にある「種類」下のボックス内容を一度消して「 #0":"00 」と入力し下の「OK」ボタンを押します。 |
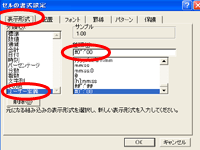 |
| そうするとカーソルのあるセル、もしくは範囲指定されたセルで「1802」と数字を入力すると「18:02」といった表示になります。 |
今回は、なんだか面倒で複雑な話になってしまいましたがとりあえず「そんなやり方もあるんだな〜」ぐらいに思っていただければと思います。
(ダウンロードのページへ)
※ダウンロードファイル「徹底活用シリーズ出勤管理S100-00」は
無料で「3 出勤管理計算ファイル」と同じ機能が使用出来ます。
|

