仕入処理の概要と作成 [仕入機能]
仕入処理の概要
・仕入は買掛、現金仕入の2種類を入力できます。
・また買掛、現金それぞれ返品処理も出来ます。
・受注書を呼出してそのまま仕入へ計上することも可能です。(伝票内の一部商品のみでも可能)
・登録済み伝票を呼出し、入力内容を訂正し「伝票登録」ボタンを押すことで伝票訂正が出来ます。
・登録済み伝票を呼出し、「伝票削除」ボタンを押すことで伝票削除をする事が出来ます。
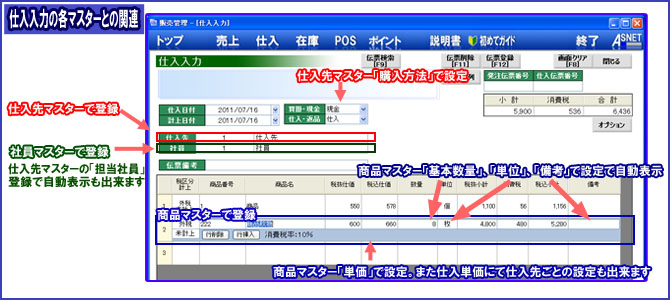
画面の説明
画面は次の通りです。■上部共通情報部分
| 項目内容 | 説 明 |
| 仕入日付 | 仕入納品する日付です。伝票に表示される日付となります。 |
| 請求日付 | 実際に請求計上される日付となります。 |
| 買掛・現金 | 買掛販売か、現金販売かを選択します。 ・仕入先番号を入力した時、仕入先マスターの「販売方法」に選択された項目が表示されます。 |
| 仕入・返品 | 仕入か返品かを選択します。買掛時は「買掛返品」、現金時は「現金返品」として処理されます。 |
| 仕入先 | 仕入が発生する仕入先番号を入力します。([F1]キーで仕入先検索ができます) また、仕入先名称欄にて名称変更も出来ます。 仕入先番号が空白で、仕入先名に入力がある場合、[F3]キーでマスターへ登録することが出来ます。 同様に[F1]キーで名称の検索が出来ます。 |
| 社員 | 担当する社員番号を入力します。([F1]キーで社員検索ができます) 社員番号が空白で、社員名に入力がある場合、[F3]キーでマスターへ登録することが出来ます。同様に[F1]キーで名称の検索が出来ます。 |
| 伝票備考 | 仕入伝票全体においての備考を入力します。 |
| 発注伝票番号 | 発注伝票を伝票検索にて呼び出した時、見積伝票番号が表示されます。 |
| 仕入伝票番号 | 仕入伝票の伝票番号。空白で伝票登録すると自動で番号が付きます。 |
■商品明細部分
| 項目内容 | 説 明 |
| 税区分 | その商品の税区分を設定します。 ・「内税」 :税込売価の金額を入力した場合。 ・「外税」 :税抜売価の金額を入力した場合。 ・「非課税」:消費税をつけません。 ・「行計税」:消費税欄にて1行分の消費税を入力調整した場合。 |
| 計上 | その伝票が未登録の場合「未計上」と表示されます。 登録後、伝票を呼出すと「計上」に変わります。 また、発注書を呼び出した時 「未計上」となります。 ここを「計上」にマウスで変更した場合その商品すべての数量、残数が売上として計上されます。 |
| 消費税率 | その商品の消費税率を表示します。変更する事も出来ます。 |
| 商品番号 | 商品番号を入力します。 ・([F1]キーで商品検索ができます) ・([F2]キーで商品使用リストが表示されます。) |
| 商品名 | 商品名です。商品名変更も出来ます。 商品番号が空白で、商品名に入力がある場合、[F3]キーでマスターへ登録することが出来ます。同様に[F1]キーで名称の検索が出来ます。 |
| 税込仕値 | 税込仕値。この欄で金額を入力した場合、税抜き計算をし、端数が出る場合は内税扱い、出ない場合は外税として扱われます。 |
| 税抜仕値 | 税抜き仕価。この欄で金額を入力した場合、税区分が非課税以外の選択の時、自動で税抜仕価に消費税を加えた金額が税込仕価で計算されます。 |
| 数量 | 数量を入力します。商品マスターの「標準数量」欄に登録されている数字が表示されます。詳しくは(商品マスター)をご参照ください。 |
| (発注残数) | 発注伝票を呼び出した時、表示されます。その商品の未納品数量を表示します。 |
| 単位 | 単位を入力します。商品マスターの「単位」に登録されている単位を表示します。 変更も可能です。詳しくは(商品マスター)をご参照ください。 |
| 税抜小計 | 税抜単価に数量を掛けた金額です。 変更できません。 |
| 消費税 | 税抜小計に対しての消費税額です。 変更可能です。 |
| 税込小計 | 税抜小計と消費税額を合計した金額です。 変更できません。 |
| 備考 | 商品に対する備考を入力します。 ([F1]キーで備考リストが表示されます。複数備考リストを設定している場合[F1]キーで切り替わります。) 詳しくは(備考マスター、商品マスター)をご参照ください。 |
■ボタンの説明
各ボタンは下記の機能を持っています。各ボタン名の[F00]はそれぞれキーボードのファンクションキーを押す事でも同じ処理をします。
| 項目内容 | 説 明 |
| 伝票検索 [F9] |
登録済みの伝票を検索します。 |
| 伝票印刷 [F10] |
登録済みの伝票の印刷をします。 |
| 伝票削除 [F11] |
現在明細が表示されている伝票で登録済みの場合伝票を削除します。 |
| 伝票登録 [F12] |
現在明細が表示されている伝票を登録します。 |
| 画面クリア [F8] |
現在表示されている明細等をクリアします。 登録済みの場合データーは消えません。未登録の場合登録されません。 このボタンをクリックしなくても[F8]ボタンでも同じです。 |
| 伝票複写 | 登録済伝票を呼び出した時、表示されます。 このボタンで新規に伝票が複写されます。内容を確認・修正後、伝票登録で登録処理されます。 |
| 明細整列 | 商品番号順に商品明細を並び替えます。 同じ商品番号がある場合1行にまとめて合算します。 |
| 閉じる | この入力画面を終了します。 |
| オプション | カーソルの移動設定、粗利の計算法、社員自動番号入力設定を行います。 |
仕入の入力
①仕入日付、請求日付を入力します。※通常は両方同じ日付となります。
②仕入先番号を入力し[Enter]キーを押し、表示された仕入先名を必要に応じて変更します。
※買掛・現金項目が仕入先マスター登録内容に変わります。
③「仕入」か「返品」を選択します。
④「買掛」か「現金販売」を選択します。
⑤商品番号を入力し[Enter]キーを押し、表示された商品名を必要に応じて変更します。
税抜・込、仕値や数量、単位などを入力し、商品備考も入力します。
複数商品がある場合は、次の行へ入力します。
・特定の行を削除する場合は削除したい行にマウスでクリックし、商品番号下にある「行削除」を押してください。
・特定の行を挿入する場合は挿入したい上の行にマウスでクリックし、商品番号下にある「下挿入」を押してください。
⑥商品明細の入力が終わったら「伝票登録」を押してください。([F12]キーを押しても同じ機能です)
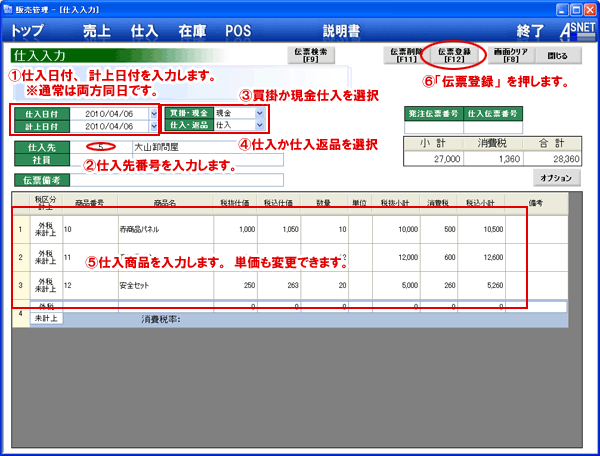
登録済伝票の呼出・変更・削除
・登録済伝票の呼出・登録済伝票の変更
・登録済伝票の削除
上記は( 登録済の売上データの呼出、変更、削除 (共通操作) )を参照ください。
※上記ページは売上を例にとっていますが、仕入でも同様の方法で行います。
明細ファイルのCSV、テキストファイル作成
・入力された明細ファイルをCSV,テキストファイルにてファイル作成できます。
・その作成ファイルをエクセルなどの表計算ソフトで開く事が出来ます。
・ファイル作成手順は(売上明細データをファイルに出力する)をご参考ください。
※上記ページは売上を例にとっていますが、仕入でも同様の方法で行います。
特定の商品行のみ伝票で印刷しない
※金額は伝票合計金額に含まれ計算しますのでご注意ください。①伝票で印字させない商品行をマウスでクリックします。
②「伝票印刷対象」 ボタンを押します。 ※伝票で印刷しない行は商品名が赤くなります。
