各種マスター(商品マスター)
商品マスターの概要
・取り扱う商品は全て商品マスターに登録します。
・登録した商品を売上、仕入、在庫などの入力管理時に使用します。
・商品番号は重複しない好きな番号や流通している商品なら13桁のJANコード番号で登録します
・あらかじめ販売単価を登録すると売上入力時に自動でその単価が入力されます。
・税抜単価、税込単価の両方が入力されているときは税込単価が使用されます。
・セット商品を作り登録する事で、複数の商品の組合せを1つのセット商品番号で処理をすることが出来ます。
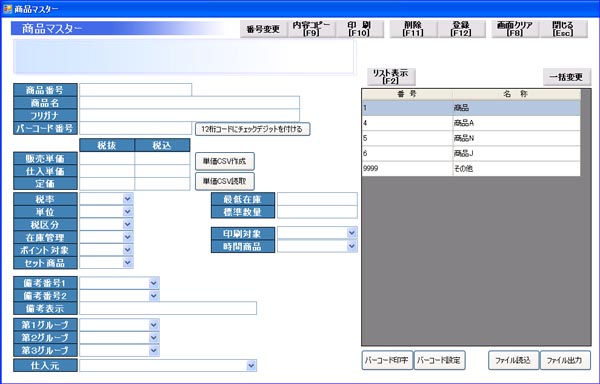
項目情報
| 項目内容 | 説 明 |
| 商品番号 | その商品を特定する番号です。他の番号と重複することは出来ません。システム内で商品を呼び出す時には、この仕入先番号を使用します。 【例】123、252、T1520、K1360 |
| 商品名 | 商品名です。実際に伝票に記載される名称です。 |
| フリガナ | 商品名のフリガナをカタカナで記入します。 |
| 半角 | チェック時:商品名・カナ名入力欄を半角にします。マスタ検索画面も同様です。 未チェック時:商品名、カナ入力欄は全角にします。(標準) ※売上など各伝票入力画面では「オプション」内、POSレジ画面では[F8]:名称変更画面にてそれぞれの画面で設定出来ます。 |
| バーコード番号 | JANコードなど商品についているバーコードを入力します。 空白にすると自動で割り振られます。 【印字可能バーコード】 13桁JANコード、8桁短縮形JANコード。呼出だけならば他の種類も利用可能です。 【標準外バーコード】 当システムでの商品バーコードは「2001」から始まる13桁JANコードを使用しております。 それ以外の数字で始まるバーコードを使用なる場合、「システム」設定の「全般」-「標準外バーコード」にて設定してください。 (システムマスター参照) (例:2010で始まる13桁のバーコードを使用している場合) 「先頭番号:2010」、「全桁数:13桁」として商品バーコードに登録します。 ※「バーコード番号」欄に12桁の数字を入力し、「12桁コードにチェックデジットを付ける」ボタンでチェックデジット付13桁バーコード番号になります。 |
| 販売単価 | 税抜:販売時の税抜単価です。税込:販売時の税込単価です。 また、3種類単価を設定することが出来、顧客マスターにて顧客ごとにそれぞれの単価を選択することが出来ます。 ※両方入力されている場合税込単価が優先です。 |
| 仕入単価 | 税抜:仕入時の税抜単価です。税込:仕入時の税込単価です。 また、3種類単価を設定することが出来、仕入先マスターにて仕入先ごとにそれぞれの単価を選択することが出来ます。 ※両方入力されている場合税込単価が優先です。 |
| 定価 | その商品の定価です。特別内部での処理はしておりません。 各入力画面でも「オプション」内の「定価入力項目表示」を「表示する」にすると項目が表示されます。 |
| 単価CSV作成、読取 | 単価データをCSVファイルに作成、読取更新する事が出来ます。 |
| 税率 | その商品の消費税率を選択します。「税率マスター」にて変更追加できます。 |
| 単位 | その商品の販売単位を選択します。「商品単位」にて変更追加できます。商品単位マスターには登録されませんが、直接入力も可能です。 |
| 税区分 | その商品が課税対象品か、非課税品か選択します。 |
| 在庫区分 | その商品が在庫管理対象なのか、ちがうのか選択します。 |
| ポイント対象 | その商品を販売した時にポイント対象なのか、ちがうのか選択します。 |
| セット商品 | その商品がセット商品であるときに「セット商品」を選択します。 セット商品の詳しい説明は下部項目を参考ください。 |
| 未使用商品 | 「使用しない」にすると、マスター検索結果等でリストアップされません。 検索等画面で未使用商品も表示するを選択するとその時だけ表示されます。 |
| 最低在庫 | 在庫管理時使用します。その商品の最低在庫数を入力します。 |
| 標準数量 | 売上や見積、仕入などで商品入力時自動でここで登録した数量が表示されます。 |
| 仕入先別発注数量 | 仕入発注時、仕入先ごとの基準数量や備考表示を設定します。 |
| 時間商品 | レンタルルームや駐車場などのような時簡単価で金額を算出するサービス、商品の場合、「時間商品」を選択します。通常の商品は「通常商品」を選択します。 個々の、時間商品毎に「時間商品設定」ボタンで設定を変更することが出来ます。 |
| バーコード共通変換設定 | 他のバーコードを読み取った時に表示中の商品のバーコードに変換します。 同種の複数商品のバーコードを入力したとき登録した代表商品に変換して使用します。読取バーコードによって商品名に追加文字することも出来ます。 |
| 印刷対象 | 伝票にてその商品を印字するか、しないかを選択します。 売上や見積などの入力画面でも変更できます。 「印刷しない」を選択すると入力画面や集計表では表示されますが、伝票では印字されません。 ※この時、販売単価が入力されていると伝票合計金額に加算しますのでご注意ください。 |
| 備考番号1 | 売上や見積、仕入などで商品入力した時、備考欄で備考を選択できます。 |
| 備考番号2 | このリストは「備考マスター」にて追加変更できます。 |
| 備考表示 | 売上や見積、仕入などで商品入力時自動でここで登録した備考が表示されます。 |
| 第1グループ | その商品をグループ分けをします。まず大きく第1グループで分け、第1グループの中でも更に第2グループに分けます。そして更に第2グループの中でも第3グループに分けます。これは第1グループだけでも登録できます。 |
| 第2グループ | |
| 第3グループ | |
| 仕入元 | 基本となる仕入元を選択します。 |
| 日付1 | 日付1:現在はシステム内で使用しておりませんが自由にご利用いただけます。 |
| 日付2 | 日付2:現在はシステム内で使用しておりませんが自由にご利用いただけます。 |
| 日付3 | 日付3:現在はシステム内で使用しておりませんが自由にご利用いただけます。 |
| 情報追加 | それぞれの商品データに20個の情報を追加する事が出来ます。伝票に印刷やCSVファイルにて出力できます。 例えば、項目01には産地情報を設定したり、項目02には販売可能な季節名を設定したり、自由にご利用出来ます。 登録する場合は該当する商品を呼出した後このボタンを押します。 呼出さずにこのボタンを押したら「情報追加」にて設定したデータの印刷、ファイル出力画面が表示されます。 また画面表示上での各項目名も変更できます。 |
共通した各種ボタン
画面上部のボタンは(共通した各種ボタン)をご参照ください。データの登録・削除・変更・方法
新しく商品情報の 「登録」、 登録済み商品情報の 「呼出」、「変更」、「削除」 の方法は(マスター管理の共通操作)をご参照ください。
絞込みで抽出表示したい時
・「リスト表示」ボタンを押すと登録済みマスターが全件表示されます。条件を絞って抽出する方法もあります。(登録済みマスターの一覧リスト表示)をご参照ください。
複数のマスターの特定の項目を全て同じデータに一括変更
・マスター登録情報を、1ヶ所だけを変更するのは上記の変更手順で簡単に出来ます。・複数の商品の1ヶ所の項目を同じ用に変更する時、その都度呼出して、変更をしなければならないので面倒です。
・そこで「一括変更」を利用すると一度にすべて変更できるので楽です。
(複数のマスターの特定の項目を全て同じデータに一括変更)をご参照ください。
仕入先別発注数量
発注入力時、特定の仕入先でその商品を入力した時に自動で数量と備考を表示させます。■設定方法手順
1)設定したい商品を呼び出します。
2)「仕入先別発注数量」ボタンを押します。
3)設定したい仕入先の数量と備考を入力します。
4)最後に「登録」を押して設定終了です。
また、仕入発注一括入力画面でも「発注設定登録」ボタンを押すと選択されている行の仕入先と商品番号に対して数量、備考が設定保存されます。セット商品
他の登録済の商品をまとめてセット商品として取り扱う事が出来ます。セット商品として登録すると入力時においてセット商品の商品番号を入力するだけでそのセットに含まれる明細商品を自動で表示できます。
セット商品も含まれる商品も商品マスターに登録されている必要があります。
■システム内のセット商品の扱い。
・セット商品を販売した場合、セット商品として登録した商品に対して金額、計上されます。
・セットに含まれる明細商品は0円商品として数量のみ計上されます。
つまり、商品別売上額ではセット商品は金額が計算されますが、内容の明細商品は金額が集計されません。数量のみの集計となります。
■例)「ヨーロッパワイン詰め合わせ」セットを作る場合
1)商品マスターにて個別の商品登録を行います。
| 商品番号 | 商品名 | セット商品区分 |
| 2005 | ヨーロッパワイン詰め合わせ | セット商品 |
| 35 | フランス赤ワイン | 通常商品 |
| 36 | イタリアワイン | 通常商品 |
| 37 | ドイツ白ワイン | 通常商品 |
| 38 | スペインワイン | 通常商品 |
2)2005番の「ヨーロッパワイン詰め合わせ」を呼出して、「セット商品登録」ボタンを押し、セット内容を登録します。
| 商品番号 | 商品名 | 数量 | 備考 |
| 35 | フランス赤ワイン | 2 | 2000年生産 |
| 36 | イタリアワイン | 1 | 1980年生産 |
| 37 | ドイツ白ワイン | 1 | 1980年生産 |
| 38 | スペインワイン | 1 |
3)商品登録画面内の「登録」を押します。
4)商品登録画面内の「閉じる」を押します。
以上です。
■セット内容を変更する場合
1)内容を変更したい商品セットを呼出します。上記では「2005番、ヨーロッパワイン詰め合わせ」
2)「セット商品登録」ボタンを押します。
3)削除したい商品は左側の「削除」ボタンを押します。
4)追加の場合は追加したい商品番号を入力し、Enterキーを押します。
5)内容修正が終わったら商品登録画面内の「登録」を押します。
6)商品登録画面内の「閉じる」を押します。
■セット内容を全て削除する場合
1)内容を削除したい商品セットを呼出します。上記では「2005番、ヨーロッパワイン詰め合わせ」
2)「セット商品登録」ボタンを押します。
3)削除したい商品の左側の「削除」ボタンを押し、商品明細が表示されていない状態にします。
5)商品登録画面内の「登録」を押します。「削除完了」のメッセージが表示されます。
6)商品登録画面内の「閉じる」を押します。
■セット内容で売上入力
例)売上入力
1)売上入力画面にて
2)商品明細画面で「2005」エンターを押します。
3)「ヨーロッパワイン詰め合わせ」とそのセット内容の明細が表示されます。
時間商品
・レンタルルームや、駐車場などの様に一定時間で金額を算出するサービス、商品として扱います。
・「時間商品」を選択し「時間商品設定」ボタンから設定を行います。
・商品ごとに、何分ごとに課金するのか(単価時間)、課金する金額(販売単価)などを設定できます。
■例1) 15分毎に、500円を課金する場合
販売単価にて「500」円を登録します。単価時間にて「15」分を登録します。
10分→500円 15分→500円 20分→1,000円 1時間→2,000円
■例2) 最初の30分は500円、その後15分毎に、200円を課金する場合
販売単価にて「200」円を登録します。単価時間にて「15」分を登録します。
初期定額時間を「30」分を登録します。
初期定額単価を「500」円を登録します。
10分→500円 15分→500円 30分→500円 35分→700円 45分→900円
■例3) 15分毎に500円を課金し、金額の上限を1500円にする場合
販売単価にて「500」円を登録します。単価時間にて「15」分を登録します。
上限金額を「1500」円を登録します。
10分→500円 15分→500円 20分→1,000円 45分→1,500円 60分→1,500円
■取扱いに必要な設定
| 商品番号 | 商品名 |
| 販売単価 | 税抜、税込両方入力されている場合、税込優先です。請求時間にこの販売単価が掛けられた金額が商品単価として入力されます。 |
| 終了日時加算ボタン | 売上入力画面にて「終了日時加算」ボタンを何分おきに設定するか分で登録します。 【例】 30で登録した場合、 「30」、「60」、「90」、「120」、「150」、「180」の6つのボタンが表示されます。売上処理中にこのボタンを押すと、開始時間からの時間が加算され終了時間として設定することが出来ます。 |
| 単価時間 | 課金する時間の単位。分で入力します。 【例】 15分で設定の場合、 15分 毎に販売単価金額が加算されます。 |
| 開始猶予時間 | 開始時間の「現在の日時」ボタンを押した時現在の時刻よりここで設定した分開始時間を遅らせます。 【例】 5で設定の場合、 18:15分に現在の日時ボタンを押した場合、5分後の18:20分が開始時間となります。 |
| 終了猶予時間 | 金額を計算する時、この設定した分だけ時間を差し引いて計算します。 |
| 初期定額時間 | 分で入力します。 ここで設定した分だけ初期定額単価が単価金額ととして計算されます。 【例】 30で設定の場合、 開始30分は定額金額です。金額は初期定額単価税抜(税込)の金額で計算されます。30分を過ぎた場合は商品マスターの単価で登録されている金額が加算されていきます。 |
| 初期定額単価税抜 | 初期定額時間が設定されている時の定額金額です。(税抜きで入力します) ※税抜、税込どちらか片方の入力で大丈夫です。両方入力されている時は税込金額が優先されます。 |
| 初期定額単価税込 | 初期定額時間が設定されている時の定額金額です。(税込で入力します) ※税抜、税込どちらか片方の入力で大丈夫です。両方入力されている時は税込金額が優先されます。 |
| 上限金額税抜 | 時間商品の税抜き上限金額のです。 ※税抜、税込どちらか片方の入力で大丈夫です。両方入力されている時は税込金額が優先されます。 |
| 上限金額税込 | 時間商品の税込上限金額のです。 ※税抜、税込どちらか片方の入力で大丈夫です。両方入力されている時は税込金額が優先されます。 |
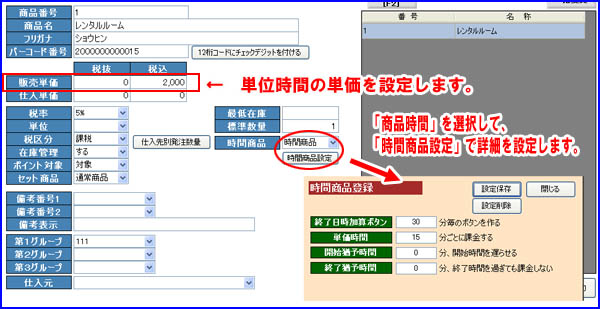
実際の入力は売上入力、パソコンPOSレジページの「時間商品の処理」をご参考ください。
(売上入力画面での、時間商品入力)

(パソコンPOSレジ画面での、時間商品入力)

単価をCSVファイル作成、読取
・全商品の単価(販売単価、仕入単価、定価、※税込、税抜)をCSVファイルに作成する事が出来ます。
・またCSVファイルを表計算ソフトで編集してそのデータを読取る事が出来ます。
・読取る時は一旦、「単価CSV作成」でデータファイルを作成し、それを表計算ソフトで開き編集すると簡単に出来ます。
■単価CSVファイルを作成する方法
1)商品マスターを開きます
2)「 単価CSV作成 」 ボタンを押します。
3)ファイル名を入力して 「 保存 」 ボタンを押して作成完了です。
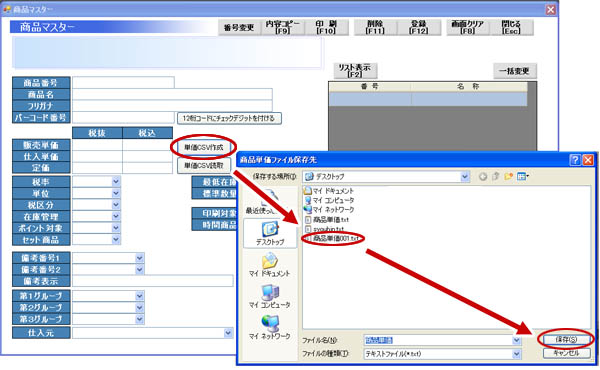
■表計算ソフトで開く
・開く時は、各表計算ソフトのファイル形式を(CSV)もしくは(txt)にしてから開きます。
・数字の桁区切りが表示されないようにしてください。(例 17,000→ 17000 のように「 , 」を非表示にします。
・項目は左から、「商品番号」、「商品名」、「販売単価税抜」、「販売単価税込」、「仕入単価税抜」、「仕入単価税込」、「定価税抜」、「定価税込」です。
※商品名は読取ってもその商品名には更新されません。
※空白は「0」で埋めてください。
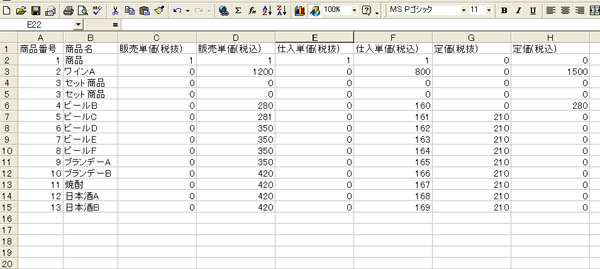
■単価CSVファイルから読取る方法
1)商品マスターを開きます
2)「 単価CSV読取 」 ボタンを押します。
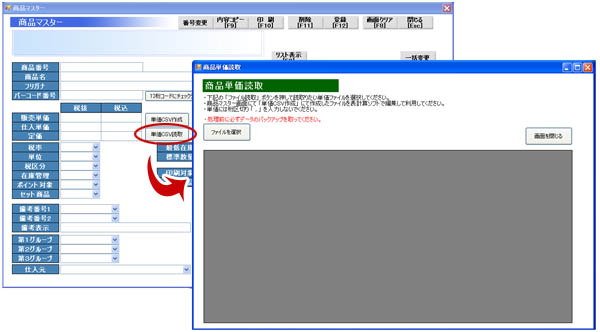
3)読取るCSVファイルを選択します。※ファイルの種類をcsvに変更します。
4)「 開く 」 ボタンを押します。

5)単価データが読込まれるので読取終了のメッセージが表示されたら、読取リスト内容を確認します。
6)問題なければ「 単価データ更新 」 ボタンを押します。※この時点で更新されます。
※商品マスターに登録されていないデータを読取った時は「更新」欄にメッセージが表示されます。
※商品マスターに登録されていないデータは「単価データ更新」をボタンを押しても更新されません。
7)更新完了です。
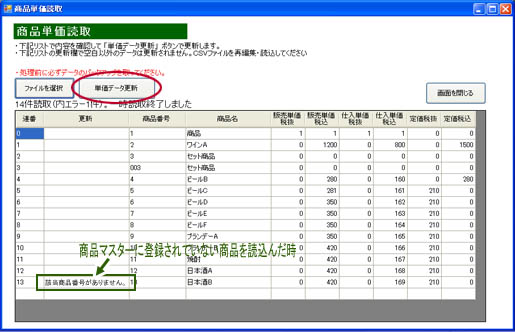
データ形式
マスターの出力、読込みにて使用されるデーターは下記の通りの形式です| 行番号 | 項目名 | 説明 |
| 1 | システム番号 | 新規登録の場合は空白(自動振番) |
| 2 | 商品番号 | 最大20文字 |
| 3 | ソート番号 | 新規登録の場合は空白(自動振番) |
| 4 | 商品名 | 最大50文字 |
| 5 | フリガナ | 最大50文字 |
| 6 | バーコード番号 | 最大25文字 |
| 7 | 販売単価税抜 | ※桁区切りは表示させないでください (例17,000→17000 |
| 8 | 販売単価税込 | ※桁区切りは表示させないでください (例17,000→17000 |
| 9 | 仕入単価税抜 | ※桁区切りは表示させないでください (例17,000→17000 |
| 10 | 仕入単価税込 | ※桁区切りは表示させないでください (例17,000→17000 |
| 11 | 税区分 | 0:課税 1非課税 |
| 12 | 税率 | 税率マスターを参照.し、該当税率の「税率番号」を記載します。 |
| 13 | 販売単位 | 最大5文字 |
| 14 | 在庫管理 | 0:在庫管理しない 1:在庫管理 |
| 15 | 基準数量 | |
| 16 | 備考番号1 | 備考マスター参照 |
| 17 | 備考番号2 | 備考マスター参照 |
| 18 | 基本仕入先番号 | 仕入マスター参照 |
| 19 | ポイント対象 | 0:対象 1:非対象 |
| 20 | 備考表示項目 | |
| 21 | 第1グループ | グループマスター参照(グループ番号1) |
| 22 | 第2グループ | グループマスター参照(グループ番号2) |
| 23 | 第3グループ | グループマスター参照(グループ番号3) |
| 24 | 最高在庫 | |
| 25 | 最低在庫 | |
| 26 | 画像1 | 未使用 |
| 27 | 画像2 | 未使用 |
| 28 | 画像3 | 未使用 |
| 29 | 更新日 | 8桁整数 2009年8月12日→20090812 |
| 30 | セット商品 | セット商品の場合 0:通常商品1:セット商品 |
| 31 | 入力端末 | |
| 32 | 時間商品 | 0:通常商品 1:時間商品 |
| 33 | 印刷対象 | その商品を伝票で 0:印刷する。 1:印刷しない |
| 34 | 定価税抜 | 定価税抜の金額を入力します。 ※桁区切りは表示させないでください(例17,000→17000 |
| 35 | 定価税込 | 定価税込の金額を入力します。 ※桁区切りは表示させないでください(例17,000→17000 |
バーコード共通変換処理
同じような商品が複数ある時、すべてを商品マスターにすべて登録しないと売上などが出来ません。しかし、商品項目数が増えると管理も大変です。そこであらかじめ代表商品だけを商品マスターに登録をして、
後の商品はバーコードと追加名称文字だけを登録すれば、商品バーコードを読みとると代表商品で売上が処理できます。
しかも追加名称文字が商品名に追加されるので伝票の印字なども個別の商品として把握できます。
※集計時は全て登録されている代表商品1種類としての合計として集計されます。
※各商品ごとの売上数や在庫数は計算されません。
■バーコード共通変換処理を登録する方法
1)代表となる商品を商品マスターで登録します。(例)商品番号A100:あかつきビール
2)代表となる商品を呼び出します。(例)商品番号A001を呼び出す。
3)「 バーコード共通変換処理 」ボタンを押します。
4)「 バーコード番号変更前 」に他の商品のバーコード番号を、「追加」に「750ml」を入力します。
(例)バーコード45001234560123:あかつきビール750ml
5)ほかの商品があれば全て入力します。
6)「 登録 」 ボタンを押し登録完了です。
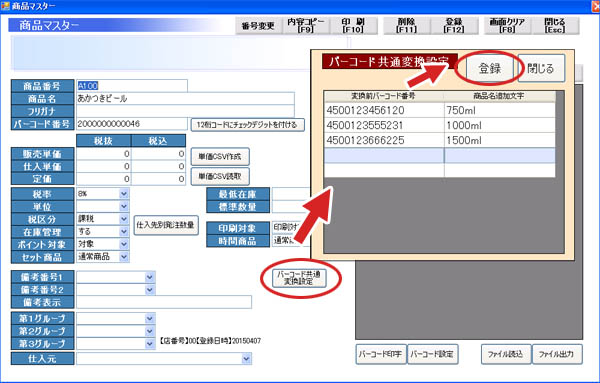
■バーコード共通変換処理を削除する方法
1)代表となる商品を商品マスターで登録します。(例)商品番号A001:あかつきビール
2)代表となる商品を呼び出します。(例)商品番号A001を呼び出す。
3)「 バーコード共通変換処理 」ボタンを押します。
4)削除したい商品バーコード番号を空白にします。
5)「 登録 」 ボタンを押し登録変更完了です。
■売上入力で入力してみる
売上入力画面で登録したバーコードを商品番号欄、もしくはPOSレジの入力欄に入力すると 全て代表商品に変換されます。そして、それぞれ 「商品名追加文字」欄で登録した文字が商品名の後ろに追加されます。
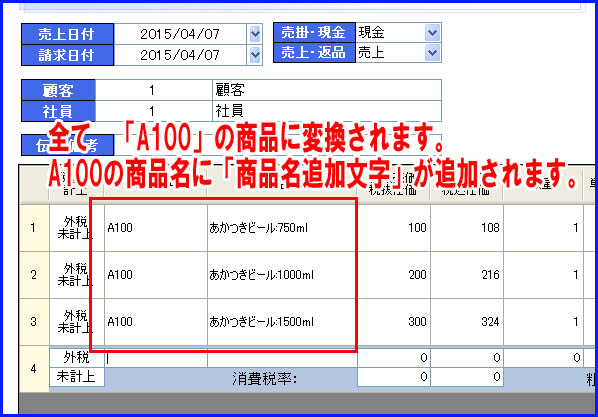
■登録データのファイル作成とを一括読取
■商品マスター内にある 「ファイル出力」で登録済のデータをテキスト、CSVファイルに作成できます。1)商品マスタの「ファイル出力」を押します。
2)「バーコード共通変換ファイル作成」を押します。
3)保存形式、保存先、ファイル名を入力して 「保存」ボタンを押して完了です。
■商品マスター内にある 「ファイル読込」で編集したデータを一括で読取、登録が出来ます。
1)商品マスタの「ファイル読込」を押します。
2)「バーコード共通変換読込」を押します。
3)読込ファイルを選択して 「開く」ボタンを押します。
4)「読取処理をしますか?」のメッセージで 「はい」を押します。
5)読取データにエラーがなければ「データ更新」ボタンを押します。
6)「データを更新しますか?」のメッセージで 「はい」を押します。
7)「登録されているデータを全削除してから読取処理をしますか?」で「はい」か「いいえ」を押します。
はい:登録しているデータを最初に全て削除して読み込みファイルに差し替えます。
いいえ:読込ファイルのバーコード変換前とバーコード変換後が同じデータを上書きします。ほかのデータは消えません。データを一部追加するときに使用します。
8)完了です。
■ファイル読込用ファイルの作成
エクセルなどで読み取りようデータを作り、「CSVファイルか、テキストファイル」で保存します。それを読み取ります。
※ファイル出力で作成したファイルを表計算ソフトなどで開き内容を編集すると楽に作成できます。
※データの内容にカンマ「,」は使用することが出来ません。読取時データがおかしくなる場合もございます。
ファイルは「バーコード変更前」、「バーコード変更後」、「名称追加」の3つの項目から出来ています。
・読取ったバーコードは「バーコード変更前」
・商品マスターに登録されていて変換されるバーコード「バーコード変更後」
・変換後、商品名に追加される名称「名称追加」
となります。それらをカンマで区切り1行で登録します。
【例】
4000123456123,4000123456000,700mlタイプ
【説明】
「バーコード変更前:4000123456123」
「バーコード変更後:4000123456000」
「名称追加:700mlタイプ」
の場合、4000123456123 のバーコードを読取った時、4000123456000のバーコードに変換されて その商品名の後ろに「700mlタイプ」が追加されます。
