仕入発注一括入力 [仕入機能]
仕入発注一括入力
仕入発注入力は「発注」画面から入力しますが、複数の商品を一括して入力する事が出来ます。但し、商品マスターや仕入先マスター等を参照して呼び出す為細かい変更は出来ません。
登録後、発注画面から呼出して変更をしてください。
■発注一括入力で出来る事
・CSVファイルで作った発注リストを読込み、処理できる。
・当システムの「在庫予測表」から最低在庫を下回った商品や、在庫切れ商品などを抽出し発注できる。
(※在庫オプションが必要です)
・当システムで受注入力したデーターから仕入発注が出来る。「商品別受注一覧表」にて抽出します。
(※売上オプションが必要です)
■CSVファイルに必要なデーター
・エクセル等で見出し無しで1行目からデーターを入力してください。
・左からの項目順です。
・「CSVサンプル」ボタンを押すとデスクトップ上にサンプルファイルが出来ます。
それを開き、データ入力後、保存して、一旦閉じた後、読込む事も出来ます。
| 表計算の列名 | 項目名 | 説明 | データがない場合 |
| A | 商品番号 | 仕入発注する商品番号です。 | 必修項目です。エラーとなります。 |
| B | 仕入先番号 | 仕入する仕入先です。 | 商品マスターの仕入元で設定している場合、自動で表示します。 |
| C | 社員番号 | 仕入担当する社員番号です。 | 各仕入先マスターに設定している担当社員が表示されます。未登録の場合は空白です。 |
| D | 単価 | 発注単価です。 ・商品マスターの登録が外税の場合、外税として、税込の場合、税込で取り扱われます。 |
仕入単価マスターにて登録があればその単価が表示されます。 登録のない場合は商品マスターの仕入単価が表示されます。 |
| E | 発注数量 | 発注する数量です。 | 商品マスターの基準数量が自動表示。 基準数量を設定していない場合空白です。 |
| F | 備考 | 各商品行の備考です。 | 商品マスターにて設定している備考表示の内容が表示されます。 |
表計算ソフトなどでデータを作成する場合下記のようにします。
・商品マスターの「仕入先別発注数量」に登録されている場合。空白でも自動で仕入先が入力されます。
・単価は指定しない場合、登録されている商品マスター、または仕入単価マスターより読み取ります。
・データの優先順位は「CSVファイル > 単価マスター、仕入先別発注数量 > 商品・仕入先マスター」です。
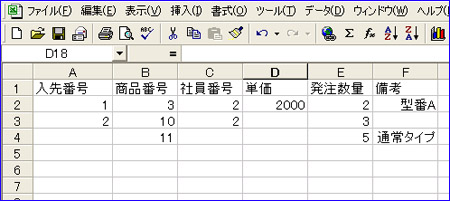
画面説明
画面は下記の通りです。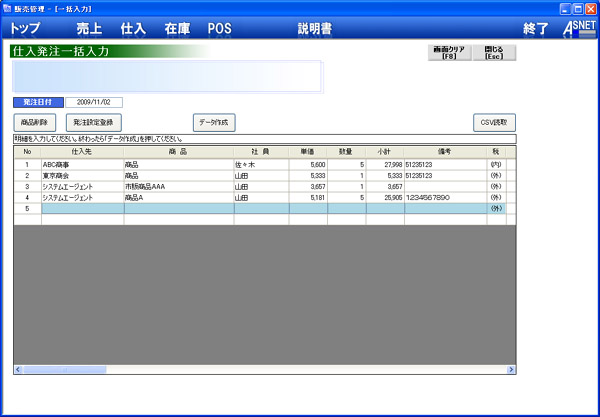
| 項目名 | 説 明 |
| 発注日付 | 発注する日付を入力します。異なる発注日を入力する場合、その都度分けて登録します。 |
| 仕入先 | 発注の仕入先を入力します。 |
| 商品 | |
| 発注商品を入力します。 | |
| 社員 | 発注担当する社員を入力します。 |
| 単価 | 単価を登録します。(税抜き商品の場合、税抜き額、税込商品の場合、税込額で入力します。) |
| 数量 | 数量を入力します。 |
| 小計 | 小計が表示されます。 |
| 備考 | 商品行ごとの備考を入力します。 |
| 税 | その商品の税区分外税、内税を表示します。 |
| ボタン | 説 明 |
| 商品削除 | 選択している行を削除します。 |
| 発注設定登録 | 仕入先と商品と数量を登録します。 登録された場合、次回から仕入先と商品を入力するだけで自動で登録された数量が表示されます。 |
| 登録前確認 | 商品明細を入力したら登録前確認を行います。 |
| 伝票登録 | 伝票登録を行います。 |
| 画面クリア | 画面をクリアします。入力中の明細は破棄します。 |
| CSV読取 | 発注データーをCSVにて読取明細を入力します。 |
| CSVサンプル | 発注データーのCSVサンプルファイルをデスクトップ上に作成します。 |
| 閉じる | 画面を閉じます。 |
入力手順
1)発注日付を入力発注する日付を入力します。異なる発注日を入力する場合、その都度分けて登録します。
2)商品明細を入力
仕入先番号、商品番号、単価、数量、備考を入力します。
3)「登録前確認」を押します
発注する商品の明細を全て入力終わったら「登録前確認」のボタンを押します。
4)伝票別の備考を入力します。
仕入先毎に集計され、青い行が仕入先ごとの見出し行となります。
見出し行の備考は全備考を入力した事となります。
5)「伝票登録」を押します。
「伝票登録」を押して登録完了です。
※登録前確認ボタンを押した後、商品番号や数量など明細を入力したら再度「登録前確認」ボタンを押してください。
発注設定登録
あらかじめ、商品マスター内の 「仕入先別発注数量」 にて登録をする事で、仕入先と商品を入力すると登録された数量・備考が自動で表示されます。この登録は商品マスターで商品を呼出し後、「仕入先別発注数量」 ボタンを押す事で設定できますが、当画面でも入力中に登録する事が出来ます。
登録方法は下記の通りです。
1)「仕入先」 と 「商品」 と数量が入力されている行選択します。(青い行になります。)
2)「発注設定登録」ボタンを押します。
3)「登録完了」が表示されれば完了です。表示されない場合、未入力の部分があります。
CSVファイルからの読取
1)上記の「CSVファイルに必要なデーター」を参考にCSVファイルを作成します。
※配列は「CSVサンプル」ボタンを押すとサンプルがデスクトップ上に作成されます。
表計算ソフト等で開き、そのまま2行目からデーターを入力し、保存、一旦閉じた後、当ソフトにて読み取る事も出来ます。
2)「CSV読取」 ボタンを押します。
3)必要に応じて内容を編集します。 ※後の登録手順は同じです。
4)「登録前確認」 を押します
5)「伝票登録」 を押します。
