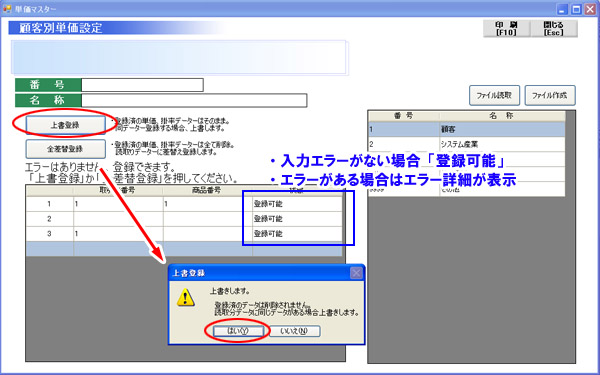各種マスター(顧客・仕入先単価マスター)
顧客・仕入先マスター
・商品の売価や、仕入単価は「商品マスター」の税抜・税込売価、税抜・税込仕入単価にて設定しますが、お客様や仕入先毎で単価が異なる場合もあります。
そのような時に毎回単価を変更しては間違えの元になりますし大変です。
そこで売上なら 「顧客別単価設定」 、仕入なら 「仕入先別単価設定)」 を使用することで顧客別・仕入先別の商品売価を設定することが出来ます。
・顧客別単価設定ならば、「売上」「POSレジ」のメイン画面から 「顧客単価」 を選択します。
・仕入先単価設定ならば、「仕入」のメイン画面から 「仕入単価」 を選択します。
「顧客別単価設定」、「仕入先単価設定」 両方とも操作設定は同じです。このページでは顧客別単価設定を例にご説明します。
顧客単価登録の種類
■基本掛率
その顧客が全商品に対して何%の掛率で販売するのかを掛率で設定します。顧客毎に登録できます。
【例】
・全商品を売価の80%の設定
・全商品を売価の50%の設定
■グループ掛率
その顧客が商品グループごとに何%の掛率で販売するのかを掛率で設定します。
※第1グループのみでなく、第1〜3グループまで細かく設定できます。
・第1グループが飲料の商品は売価の80%
・第1グループが飲料で第2グループがビールである商品は売価の75%
■単価
その顧客が商品ごとに掛率、もしくは固定金額で販売するのかを設定します。【例】
・「商品番号253のA」という商品の売価の80%
・「商品番号253のA」という商品の売価は税込850円
登録の優先度
1つの顧客に対して基本掛率は1種類、グループ掛率はグループごと、単価は商品ごとに重複して設定できます。
複数の条件で設定した場合の優先は次の通りです。
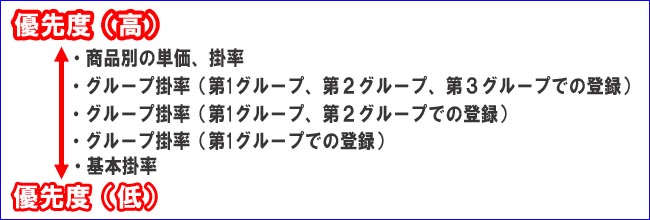
【例 税抜きの場合】
A商品の商品マスターでの登録
税抜売価 1000円 第1グループ:飲料 第2グループ:アルコール 第3グループ:ビール
・何も設定していない場合 「1000円」
・基本掛率90%のみの場合:「900円」
・基本掛率90%、第1グループ:飲料が80%の場合 「800円」
・基本掛率90%、第1グループ:惣菜が80%の場合 「900円」 ※第1グループ飲料が設定していない場合
・基本掛率90%、第1グループ:飲料が80%、第2グループ:アルコールが50%の場合 「500円」
・基本掛率90%、第1グループ:飲料が80%、第2グループ:アルコールが50%、商品単価Aが2250円の場合 「250円」
基本掛率の登録方法
1)右側の顧客リストから設定したい顧客をマウスでクリックします。
2)「基本掛率」 のタブをクリックします。
3)「基本掛率」 欄に掛率を%で入力します。(例)80%→ 80、 82.5%→ 82.5
4)「登録[F12]」 ボタンを押します。
※基本掛率を元に戻る場合は「100」で入力してください (100%として登録します)
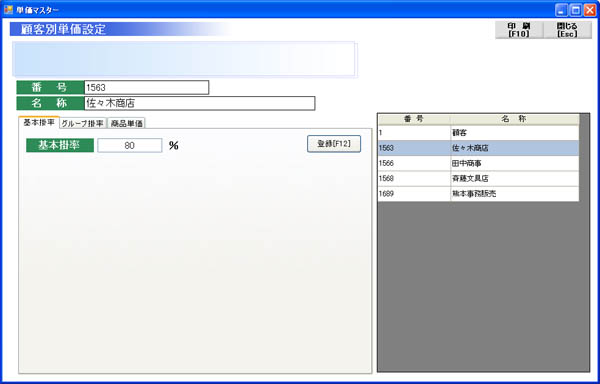
グループ掛率の登録・変更・削除方法
■登録方法
1)右側の顧客リストから設定したい顧客をマウスでクリックします。
2)「グループ掛率」 のタブをクリックします。
3)設定したい第1〜3グループを左のリストから選びます。
4)「掛率」 欄に掛率を%で入力します。(例)80%→ 80、 82.5%→ 82.5
5)「登録[F12]」 ボタンを押します。 登録済みのグループ掛率は下のリストに表示されます。
■変更方法
1)右側の顧客リストから設定したい顧客をマウスでクリックします。
2)「グループ掛率」 のタブをクリックします。
3)既に登録しているグループをリストの下からマウスでクリックして選びます。
4)「掛率」 欄に掛率を%で入力します。(例)80%→ 80、 82.5%→ 82.5
5)「登録[F12]」 ボタンを押します。 登録済みのグループ掛率は下のリストに表示されます。
■削除方法
1)右側の顧客リストから設定したい顧客をマウスでクリックします。
2)「グループ掛率」 のタブをクリックします。
3)既に登録しているグループをリストの下からマウスでクリックして選びます。
4)「削除」 ボタンを押します。
5)削除完了です。
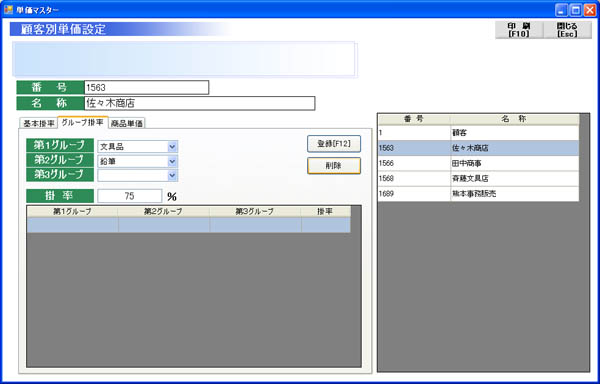
商品単価の登録・変更・削除方法
■登録方法
1)右側の顧客リストから設定したい顧客をマウスでクリックします。
2)「商品単価」 のタブをクリックします。
3)商品番号欄に設定したい商品番号を入力し「Enter」 キーを押します。 ※「F1キーで商品検索」
4)単価で登録するか、掛率で登録するか左の○部分を選択します。
5)税抜の場合 単価の税抜欄 に入力します。税込の場合 単価の税込欄 に入力します。
※4)で「単価金額」を選んだ時は金額を、「単価掛率」を選択した場合は掛率を入力します。
6)「登録[F12]」ボタンを押します。 登録済みのグループ掛率は下のリストに表示されます。
■変更方法
1)右側の顧客リストから設定したい顧客をマウスでクリックします。
2)「商品単価」 のタブをクリックします。
3)既に登録している商品単価をリストの下からマウスでクリックして選びます。
4)変更します。
5)「登録[F12]」 ボタンを押します。
■削除方法
1)右側の顧客リストから設定したい顧客をマウスでクリックします。
2)「商品単価」 のタブをクリックします。
3)既に登録している商品単価をリストの下からマウスでクリックして選びます。
4)「削除」 ボタンを押します。
5)削除完了です。
※「商品単価」での設定の場合、税込・税抜両方に入力されていると「税込」 の金額が優先となります。
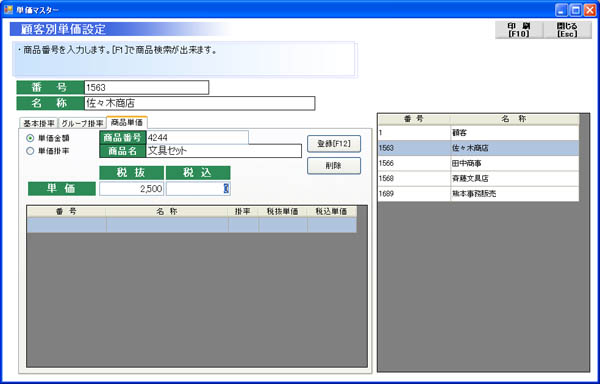
数量変動の商品単価の登録・変更・削除方法
数量に応じて単価内容を変更することが出来ます。
例えば、通常は単価100円のところ、100個以上200以下の場合80円に変更するなどです。
範囲設定も1〜20、21〜40、41〜50という具合に複数設定が可能です。
■登録方法
1)右側の顧客リストから設定したい顧客をマウスでクリックします。
2)「数量変動単価」 のタブをクリックします。
3)商品番号欄に設定したい商品番号を入力し「Enter」 キーを押します。 ※「F1キーで商品検索」
4)単価変更したい数量の範囲を下限、上限入力し、その範囲内の時の処理、単価(掛率)を入力します。
5)「登録[F12]」ボタンを押します。 登録済みの商品は「設定済み商品一覧」に表示されます。
また「設定済み商品一覧」リストの商品をクリックすると、その商品で登録した範囲単価の設定データが表示されます。
■変更方法
1)右側の顧客リストから設定したい顧客をマウスでクリックします。
2)「数量変動単価」 のタブをクリックします。
3)「登録済み商品一覧」リストより変更したい商品を選択します。
4)「数量変動一覧」リストより変更したい項目を選択します。
5)変更します。
6)「登録[F12]」 ボタンを押します。
■削除方法
1)右側の顧客リストから設定したい顧客をマウスでクリックします。
2)「数量変動単価」 のタブをクリックします。
3)「登録済み商品一覧」リストより削除したい商品を選択します。
4)「数量変動一覧」リストより削除したい項目を選択します。
5)「削除」 ボタンを押します。
6)削除完了です。
■CSVファイルへのデータ作成と読取り
「数量変動単価ファイル作成」ボタンを押すことで該当する顧客の設定データをCSVファイルに出力することが出来ます。
「数量変動単価ファイル読取」ボタンを押すことで該当する顧客の設定データをCSVファイルから読取り更新することが出来ます。
※読取用のCSVファイルでデータを作る時は一度、ファイル出力して、その項目を編集して保存、読込をすると楽に行えます。
※読取用のCSVファイルで顧客番号の項目がありますが、実際に読み込む際に単価マスターで選択している顧客の設定として読み込まれます。
CSVファイル内の顧客番号のデータは無視されます。
【CSVファイルの項目】
| 行番号 | 項目名 | 説 明 |
| A | 顧客番号 | 対象顧客番号を入力します。 ※読取り時には無視されます。 |
| B | 顧客名 | 対象顧客名を入力します。 ※空白でも可。 |
| C | 商品番号 | 対象となる商品番号を入力します。 |
| D | 商品名 | 対象となる商品名です。 ※空白でも可。 |
| E | 率額区分 | 処理する方法を設定します。 0:掛率として処理します。 1:税抜単価として処理します。 2:税込単価として処理します。 |
| F | 数量範囲下限 | 処理が行う数量の範囲の下限数値を入力します。 |
| G | 数量範囲上限 | 処理が行う数量の範囲の上限数値を入力します。 |
| H | 単価掛率 | 掛率や、単価を入力します。 「率額区分」が0の場合:掛率を入力します。70%掛率の場合→70とします。 「率額区分」が1の場合:税抜単価を入力します。 「率額区分」が1の場合:税込単価を入力します。 ※単価の金額の桁区切りは付けないでください。例)7,000→7000 とします。 |
| I | 更新日 | 未入力のまま。登録時に自動で設定されます。 |
| J | 入力端末 | 未入力のまま。登録時に自動で設定されます。 |
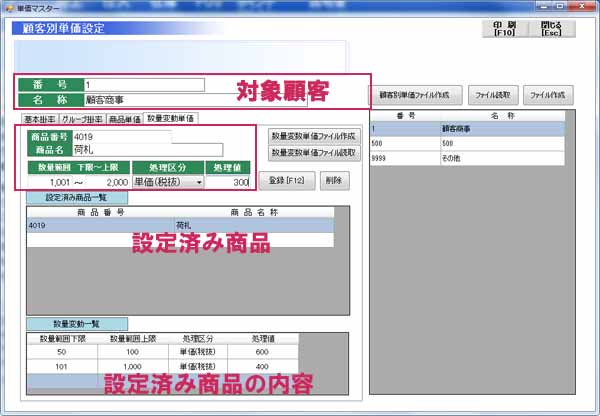
商品単価を一括で編集登録の登録方法
商品単価画面にて「一括入力商品表示」ボタンを押す事で一括入力のモードになります。直接金額を入力する事が出来ます。
入力後「登録F12」ボタンを押す事で入力の内容を一括登録することが出来ます。
掛率、税抜額、税込額がすべて0、空白の場合はそのデータは削除され登録されません。
※登録済みのデータを削除する場合は、掛率、税抜額、税込額をすべて0か空白にして登録してください。
■商品リスト呼出しから登録方法
1)「一括入力商品表示」 を押すと全商品が表示されます。
※第1グループなど選択してから 「一括入力商品表示」 を押す事で該当の商品のみを表示する事も出来ます。
2)商品リストが呼出され、入力モードになった時、 「一括入力中」 とのメッセージが表示されます。
3)変更したい金額や掛率を直接変更します。
4)「登録[F12]」 ボタンを押します。
5)「一括入力中」 のメッセージが消え 「登録完了」 のメッセージが表示され終了です。
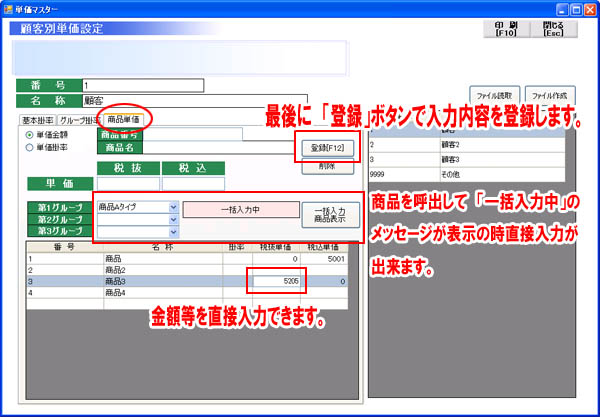
CSVファイルからの一括登録・削除 【CSVファイルの作成】
エクセルなどの表計算ソフトにてデータを作成し、CSVファイル(テキストファイル)にて作成したファイルを読取る事ができます。表計算ソフトでは下記の通り横列の項目にて作成します。
※顧客単価マスターの「ファイル作成」にてデーターをCSVファイルで作成しそれをエクセルなどで開いてデーター編集する方法が簡単です。
編集後保存し「ファイル読取」にてシステム内へ登録します。
※グループ番号はグループマスター画面の「ファイル作成」で一覧をテキストファイルで取得できます。
※CSVファイルはかきの手順で表計算ソフトにて作成します。(表計算ソフトのバージョンで多少違う場合があります)
1)エクセルの「ファイル」の「名前をつけて保存」を選択します。
2)ファイルの種類を「CSVカンマ区切り *.CSV」を選択し、「保存」ボタンを押します。(テキストファイルでも可能です)
| 行番号 | 項目名 | 説 明 |
| A | 顧客番号 | 対象顧客番号を入力します。 ※顧客マスターに登録済のみ有効 |
| B | 顧客名 | 対象顧客名を入力します。 ※空白でも可。 |
| C | 単価区分 | 下記の数字を入力します。 0:顧客の一般掛率 1:グループ掛率 2:商品掛率・額 |
| D | 第1グループ | 対応する第1グループの入力 ※単価区分が1の場合のみ |
| E | 第2グループ | 対応する第2グループの入力 ※単価区分が1の場合のみ |
| F | 第3グループ | 対応する第3グループの入力 |
| G | 商品番号 | 対象する商品番号を入力 ※単価区分が2の場合のみ |
| H | 商品名 | 対象する商品名を入力 ※単価区分が1の場合のみ ※空白でも可 |
| I | 率額区分 | 0:掛率として登録 1:額として登録 ※1は単価区分が3のみ有効 |
| J | 税抜値 | ・率額区分が0の場合、掛率入力。 ・率額区分が1の場合、額入力。 ※額は単価区分が2の場合のみ |
| K | 税込値 | ・率額区分が0の場合、掛率入力。 ・率額区分が1の場合、額入力。 ※額は単価区分が2の場合のみ ※税抜値も入力されていれば税込値優先です。 |
■ 【入力例】一般掛率を70%で登録する場合
顧客番号:1520顧客名 :山田商事株式会社
一般掛率: 70%
| 行番号 | 項目名 | 入 力 例 |
| A | 顧客番号 | 1520 |
| B | 顧客名 | 山田商事株式会社。 ※空白でも可。 |
| C | 単価区分 | 0 |
| D | 第1グループ | 0 |
| E | 第2グループ | 0 |
| F | 第3グループ | 0 |
| G | 商品番号 | 【空白】 |
| H | 商品名 | 【空白】 |
| I | 率額区分 | 0 |
| J | 税抜値 | 0 |
| K | 税込値 | 70 |
■ 【入力例】グループ掛率を80%で登録する場合
顧客番号:1520顧客名 :山田商事株式会社
第1グループが4、第2グループが2の場合
掛率: 80%
| 行番号 | 項目名 | 入 力 例 |
| A | 顧客番号 | 1520 |
| B | 顧客名 | 山田商事株式会社。 ※空白でも可。 |
| C | 単価区分 | 1 |
| D | 第1グループ | 4 |
| E | 第2グループ | 2 |
| F | 第3グループ | 0 |
| G | 商品番号 | 【空白】 |
| H | 商品名 | 【空白】 |
| I | 率額区分 | 0 |
| J | 税抜値 | 0 |
| K | 税込値 | 80 |
■ 【入力例】商品単価で登録する場合
顧客番号:1520顧客名 :山田商事株式会社
商品番号:S-1255
商品名 :赤ボールペン
税込価格: 83円
| 行番号 | 項目名 | 入 力 例 |
| A | 顧客番号 | 1520 |
| B | 顧客名 | 山田商事株式会社。 ※空白でも可。 |
| C | 単価区分 | 2 |
| D | 第1グループ | 0 |
| E | 第2グループ | 0 |
| F | 第3グループ | 0 |
| G | 商品番号 | S-1255 |
| H | 商品名 | 赤ボールペン ※空白でも可。 |
| I | 率額区分 | 1 |
| J | 税抜値 | 0 |
| K | 税込値 | 83 |
CSVファイルからの一括登録・削除 【CSVファイルの作成(登録全データ)】
登録済の単価登録情報をCSVファイル(テキストファイル)にて出力・作成する事ができます。1)「ファイル作成」 を選択します。
2)作成した単価ファイルを選択します。
3)「保存」 を押します。
4)以上です。
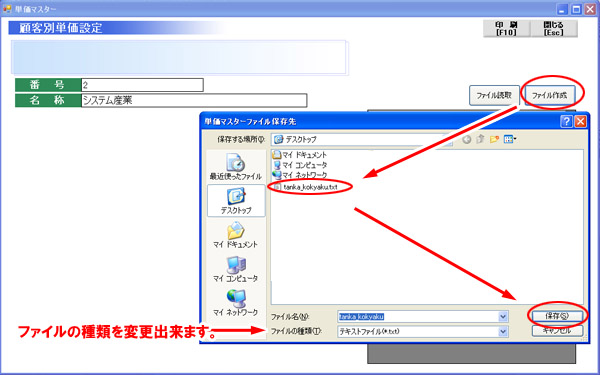
CSVファイルからの一括登録・削除 【特定の顧客の単価登録CSVシートの作成】
特定の顧客に対して全ての商品がリストアップされているCSVファイルを作成します。その顧客で単価設定登録する時、エクセル等で編集作業が楽にできます。
他の項目は既に表示されているので、「税抜額」「税込額」のみを編集するだけです。
※金額の桁区切りは含ませないでください。(例)12,300→12300とします。
また、参照として販売価格も表示されるのでその価格を参考にしながら編集する事が出来ます。
編集後、読取はCSV単価読取と同じ手順で読取登録する事が出来ます。
※税抜額、税込額両方とも0の時は登録されません。
■特定顧客の単価シートCSVファイルの作成方法
1)右側の顧客リストから編集したい顧客をクリックします。
2)右側の「顧客別単価ファイル作成」ボタンを押します。
3)保存場所、ファイル名を設定して「保存」ボタンを押して完了です
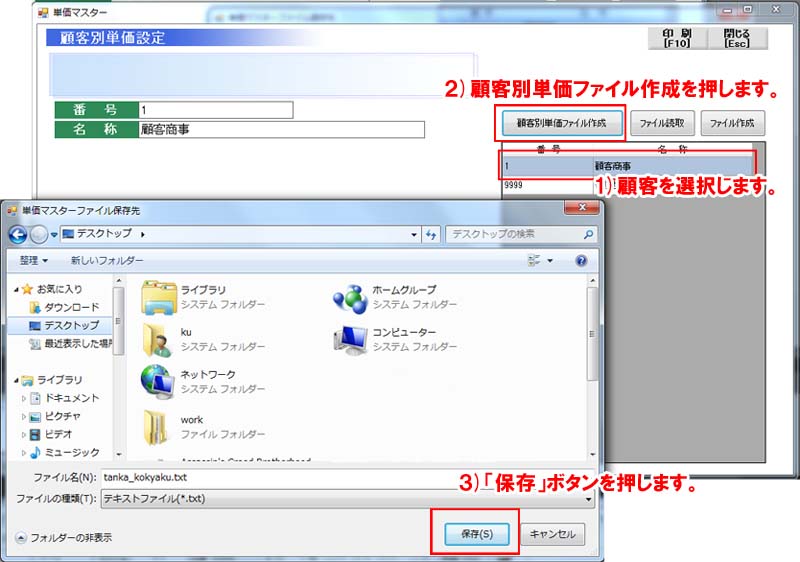
CSVファイルからの一括登録・削除 【CSVファイルの読取】
エクセルなどの表計算ソフトにてデータを作成た、CSVファイル(テキストファイル)を読取ります。読取り方法は2種類あります。
上書登録 作成したデーターを読取り、既に登録されているデーターと同じものがあれば上書きします。
単価登録情報の追加をする場合に使用します。
全差替登録
読取り時に、一度登録されているデーター全て削除し、読取るファイルのデータに差替えます。
不必要な単価登録済のデータを削除する場合に使用します。
■CSVファイルの読取方法
1)「ファイル読取」 を選択します。
2)作成した単価ファイルを選択し、「開く」 を押します。
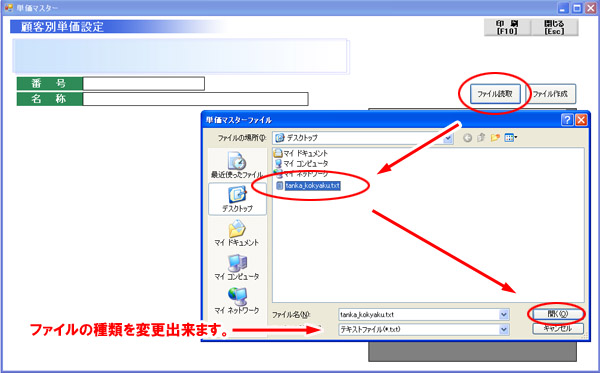
3)読取ったデータにエラーが内場合「登録可能」と表示されます。エラーがアル場合はエラー詳細が表示されます。
4)「上書登録」 もしくは 「全差替登録」 のいずれかを押します。
5)登録メッセージが表示されます。「はい」 をおします。
※登録ボタンを押すとエラーがあるデーターは飛ばして、登録可能のみを登録します。
6)登録完了です。