各種マスター(グループマスター)
グループマスターの概要
商品マスターや顧客マスターなどは数百数千件にもおよびます。これでは集計時において細かい分類わけされた集計は出来ません。そこでグループによる分類わけをすることで分類を絞った集計が可能となります。
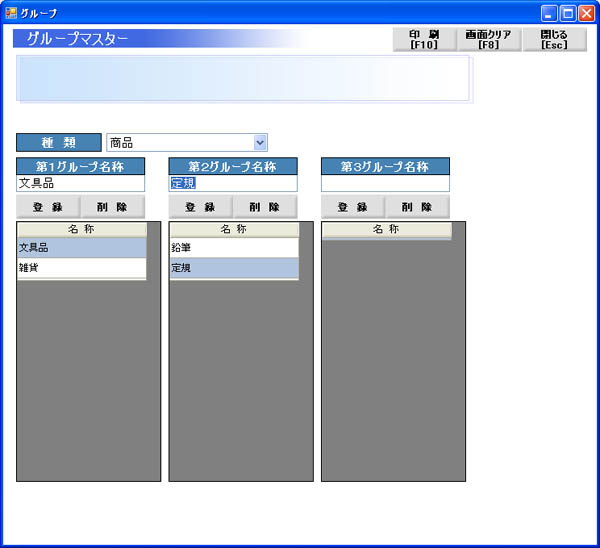
当システムでは
・第1グループ
・第2グループ
・第3グループ
の3つを階層状で分類わけする事が出来ます。
大きく第一グループに分けます。その中でも更に第二グループに分け、第二グループの中で第三グループに分けます。
それぞれ99項目づつ分ける事が出来るので最大970,299種類に分ける事が出来ます。
具体的には下記のようになります。
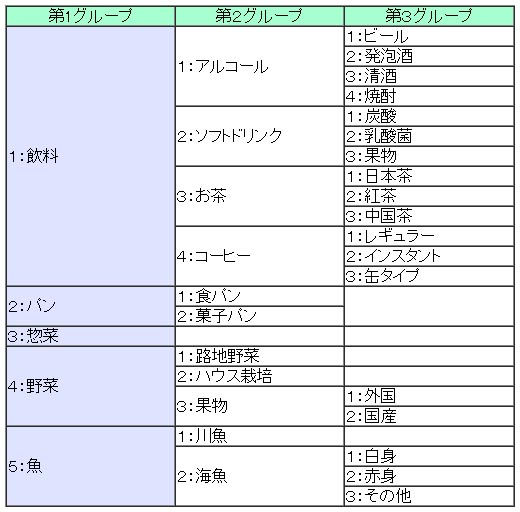
例にとると商品は大きく分けて
飲料、パン、惣菜、野菜、魚
に分けるとします。この最初に大きく分けたのが第1グループです。
飲料も更に分ける事が出来ます。
アルコール、 ソフトドリンク、 お茶・紅茶・珈琲 といった具合です。
これが第2グループです。
第2グループを更に細かく分けると
ビール、 発泡酒、 清酒、 焼酎、 ワインというように分ける事が出来ます。
これが第3グループです。
この様にグループ設定した場合、A会社の芋焼酎を商品マスターで登録した時に
第1グループ:飲料
第2グループ:アルコール
第3グループ:焼酎
というように設定します。
このように商品マスターで設定しておくと、売上集計時に「飲料のみの売上合計」、
とか「飲料のアルコールの売上合計」といった商品を絞った集計が可能となります。
登録から設定、利用までの手順
■グループの登録
グループマスターにて登録します。当ページの下記をご参考ください。■各マスターにて設定
例えば商品のグループを登録した場合、グループ設定後、商品マスターにてそれぞれの商品にグループを設定することが出来ます。■グループ機能を使用する
集計表で「集計条件」ボタンを押すと集計設定が出来ます。その中で商品、顧客、仕入先、社員に関しては番号範囲集計だけでなく、グループ毎の集計も可能です。
登録方法
■種類の選択
1)「種類」 を (顧客、仕入先、商品、社員)から選びます。(上記の例では商品です)
■第1グループの登録
2)「グループ1名称」を入力します。(上記の例では飲料です)
3)「登録」 ボタンを押すと、名称がリストに表示されます。
4)第1グループを同様に追加して行きます。「 2)〜3)の繰り返し 」
■第2グループの登録
5)第1グループのリストから第2グループを設定したい項目をマウスで選択します。(上記例では飲料です)
6)「第2グループ名称」 を入力します。(上記の例ではアルコールです)
7)「登録」 ボタンを押すと、名称がリストに表示されます。
8)第2グループを同様に追加して行きます。「 6)〜7)の繰り返し 」
■第3グループの登録
9)第2グループのリストから第3グループを設定したい項目をマウスで選択します。(上記例ではアルコールです)
10)「第3グループ名称」 を入力します。(上記の例ではビールです)
11)「登録」 ボタンを押すと、名称がリストに表示されます。
12)第3グループを同様に追加して行きます。「 10)〜11)の繰り返し 」
修正方法
■種類の選択
1)「種類」 を (顧客、仕入先、商品、社員)から選びます。
■修正したい項目を選択する
2)第1グループのリストから修正したい項目を選択すると名称欄に名称が表示されます。
3)名称を変更し「登録」 ボタンを押します。
※第2、第3グループも同様に選択して変更が可能です。
削除方法
■種類の選択
1)「種類」 を (顧客、仕入先、商品、社員)から選びます。
■削除したい項目を選択する
2)第1グループのリストから削除したい項目を選択すると名称欄に名称が表示されます。
3)「削除」 ボタンを押すと削除されます。
※第2、第3グループも同様に選択して変更が可能です。
※削除した項目に設定した第2グループ、第3グループも削除されます。
例えば上記の例では第2グループの「ソフトドリンク」を削除すると第3グループの中から「炭酸、乳酸菌、果物」の3つも削除されます。
アルコールやビールといった直接削除項目に設定していない項目は削除されません。
