パソコンPOSレジ機能の目次へ戻る
日常的には行う必要はありません。
・パソコンに、プリンター、バーコードリーダーを接続します。
・用紙をプリンターにセットします。(用紙は顧客マスターの「売上伝票タイプ」にて選択する事が出来ます。
※通常は「その他顧客」が基本設定となります。顧客マスターにて顧客別に設定を変更する事が出来ます。
※周辺機器はこちらのページを参照ください。
・レジロール用プリンターの場合、80mm、58mmが使用できます。
(このページの下記「レシートの設定」参照)
※バーコード印刷をする場合、バーコード番号が未入力の場合は等販売管理ソフトの独自コードが発行されます。
2)入力処理画面の 「POSレジ」 を押します。
3)「設定」 を押しすと設定画面が表示されます。
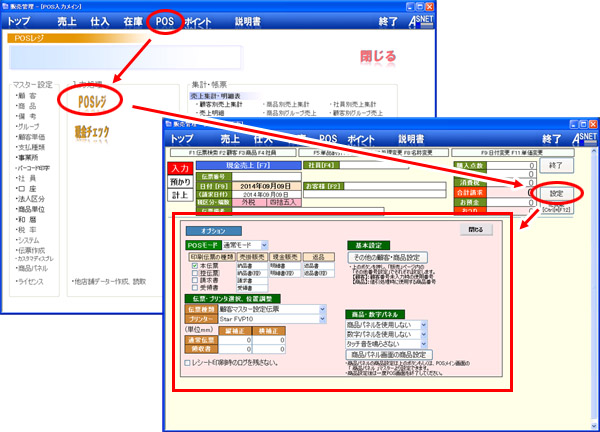
最初にどちらかを選択する必要があります。
設定は画面上部 「POSレジ」 - 「POS入力画面」 - 「設定」 内の 「POSモード」 にて設定する事が出来ます。
専用レシートロールプリンターでは印刷実行後、印刷完了までの時間が短い為、お預かり御つりを印字する事が出来ます。
インクジェットプリンター等で印字する場合、印刷実行後、印刷完了までの時間が短い為お客様をお待たせしてしまいます。
そこで、簡易モードにする事で売上計上後印刷している最中にお客様からお金を預かり、おつりをお渡しします。そうする事でお待たせする時間を短縮する事が出来ます。
・「設定」ボタンを押します。
・「POSモード」で選択します。
社印はファイル名「img_ji5a.bmp」にてBMPのファイル名で作成します。
そのファイルを
「マイドキュメント」-「asnet」-「tk」-「hanbai200」-「data」-「img」
フォルダーへコピーすると社印が印字されます。
※画像が印刷される左上の位置は社名の左上からになるので、画像加工ソフトで画像サイズを大きくとり、その中で社印の横縦位置を調整します。
ちなみに住所印刷欄の大きさはおよそ縦60、横245ピクセル分です。
また、同じファイルのサイズ縦横大きくするとA5用紙全体に透かしの様に模様を印字する事が出来ます。
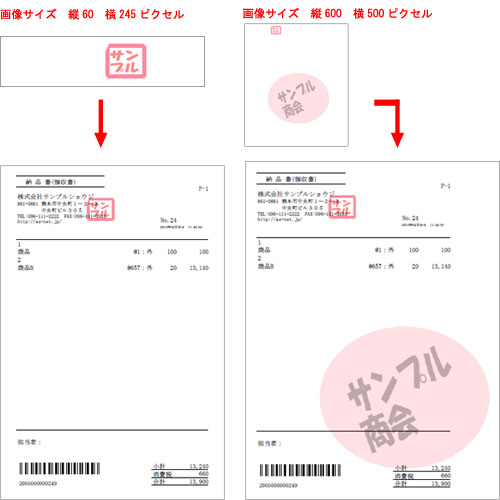
レシート上部のロゴマークや設定内容は次項目「80mm,58mmレシートの印刷内容の変更」をご参照ください。
・下記の場所にある印刷書式ファイルの内容をメモ帳などで変更することができます。
■ファイルの保存場所とファイル名
・ファイルの場所:「マイドキュメント」-「asnet」-「tk」-「hanbai200」-「data」-「img」
・ファイル名 :「 msg_re_80-58.dat 」
※メモ帳などでメッセージファイルを変更する事が出来ます。
※このファイルは、POSレジ入力画面より「設定」内にある「レシート印刷項目の初期化」ボタンで初期設定できます。
■ロゴ画像ファイル名
・80mmレシート:「img_logo80.bmp」
・58mmレシート:「img_logo58.bmp」
※サイズ
・80mmタイプ 縦50、横160ピクセル
・58mmタイプ 縦50、横130ピクセル
※ペイントソフトでロゴ画像を編集してください。
■印刷書式ファイルの内容変更
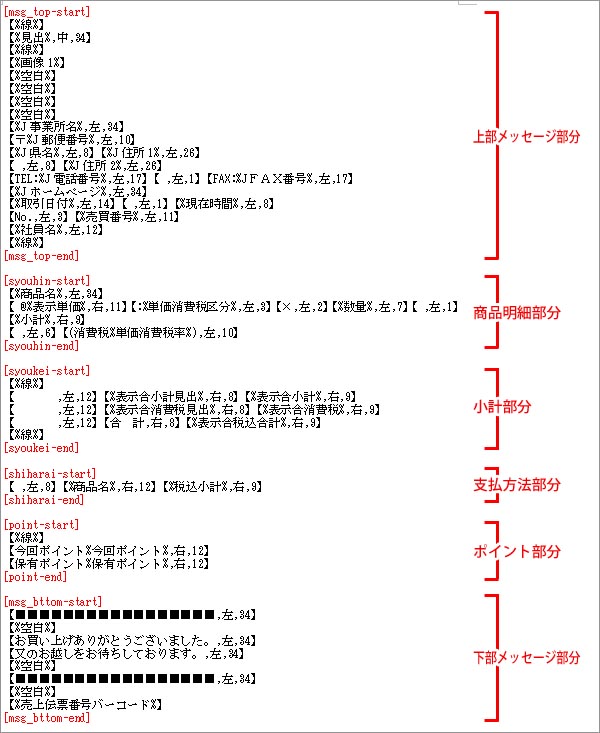
「 msg_re_80-58.dat 」をメモ帳で開くと6項目ブロックに分かれています。それぞれ[○○○-start]から[○○○-end]で囲まれています。
・上部メッセージ部分
[msg_top-start] 〜 [msg_top-end]内に記載します。
伝票の見出しやお店住所、伝票の日付などが記載されています。
・商品明細部分
[syouhin-start] 〜 [syouhin-end]内に記載します。
各商品明細行が記載されています。
・小計部分
[syoukei-start] 〜 [syoukei-end]内に記載します。
小計部分が記載されています。
・支払方法部分
[shiharai-start] 〜 [shiharai-end]内に記載します。
支払方法が記載されています。
・ポイント部分
[point-start] 〜 [point-end]内に記載します。
ポイント機能を使用の場合、保有ポイント、獲得ポイントなどが記載されています。
・下部メッセージ部分
[msg_bttom-start] 〜 [msg_bttom-end]内に記載します。
伝票下部のメッセージ欄、伝票のバーコードが記載されています。
■編集方法
・印刷したい項目を1行づつ設定します。
・1行に印刷できる文字数は半角34文字、全角17文字以内です。
・1行に複数項目を印字したい場合左から順番に続けて記載します。実際の印刷も用紙左から詰めて印刷されます。
・各印刷項目は【 】で1項目です。
・【記載内容 , 文字の揃 , 文字数】のように3つの設定内容をカンマ「,」で区切ります。
・記載内容:実際に印字したい内容を記載します。
※「 %伝票番号% 」という具合に伝票で入力したデータを取得した内容変動文字を使用できます。
変動文字の一覧は下記表をご参照ください。
※また、内容変動文字の前後に文字を表示することで、内容変動文字と連結することが出来ます。
「前連結文字 %伝票番号% 後連結文字 」という具合変動文字の前後に文字を入れることで変動文字の前後にそれぞれの文字を連結できます。
【TEL:%J電話番号%,左,17】の場合 「TEL:096-111-2222」のようになります。
変動文字が空白の場合は前後の連結文字は非表示になります。
・文字の揃:その文字の揃えを「左」、「中」、「右」から選びます。
・文字数 :その項目の印刷する文字数を設定します。印刷文字がその文字数をオーバーすると途中で切れて印刷されます。
・特別な設定項目もあります。これらを記載する場合は1行でこれだけ表記させます。他の項目との併用はできません。
【%線%】 :横線を1行分引きます。
【%空白%】:1行空白にします。
【%画像1%】:ロゴ画像を読みとります。img_logo80.bmpとimg_logo58.bmpです。
パソコンPOSレジの初期設定 [POSレジ機能]
初期設定と準備をする
まず、パソコンPOSレジを使用する為の準備をいたします。これはシステム導入後最初行うだけです。日常的には行う必要はありません。
■周辺機器とオプション購入
・「POSレジ」オプションをご購入いたします。詳しくは→こちらのページ・パソコンに、プリンター、バーコードリーダーを接続します。
・用紙をプリンターにセットします。(用紙は顧客マスターの「売上伝票タイプ」にて選択する事が出来ます。
※通常は「その他顧客」が基本設定となります。顧客マスターにて顧客別に設定を変更する事が出来ます。
※周辺機器はこちらのページを参照ください。
■POSモードを選択する。
・POSモードは「通常モード」と「簡易モード」の2種類あリます。■印字レシートタイプを選択します。
・インクジェットの場合、A5・A4用紙がが使えます。・レジロール用プリンターの場合、80mm、58mmが使用できます。
(このページの下記「レシートの設定」参照)
■商品マスターの設定
・使用するバーコード番号を商品マスターの「バーコード番号」欄に商品ごとに登録します。※バーコード印刷をする場合、バーコード番号が未入力の場合は等販売管理ソフトの独自コードが発行されます。
■POSモードが通常モードの場合、支払方法を登録します。
現金以外の支払方法(クレジットカード、クーポン券、サービス券等)の支払がある場合、支払方法マスターにて登録します。詳しくはこちらを参照ください。POSレジの設定画面を開く
1)販売管理H200の上部 「POS」 を押します。2)入力処理画面の 「POSレジ」 を押します。
3)「設定」 を押しすと設定画面が表示されます。
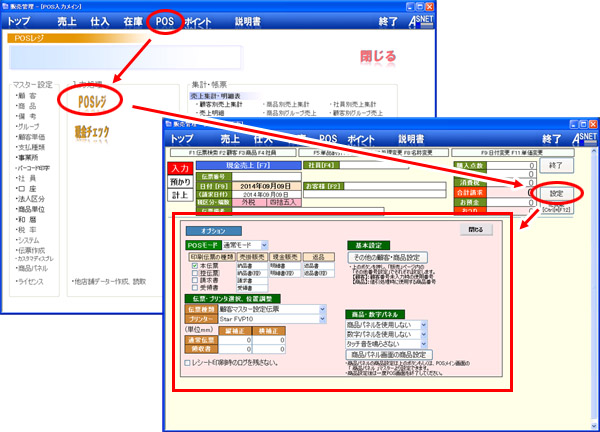
POSモードを選択する
当パソコンPOSレジ機能では「通常モード」、「簡易モード」の2つのモードがあります。最初にどちらかを選択する必要があります。
設定は画面上部 「POSレジ」 - 「POS入力画面」 - 「設定」 内の 「POSモード」 にて設定する事が出来ます。
| モード | 説明 | 画面モードの切り替わり |
| 通常モード | おつりを入力後、伝票計上します。 レシートにおつりが表示されます。 |
商品登録 → 預かり金・お釣り入力 → 計上処理・レシート印刷 |
| 簡易モード | 商品計上後、おつりを入力します。 レシートにはおつりは表示しません。 |
商品登録 → 計上処理・レシート印字 |
インクジェットプリンター等で印字する場合、印刷実行後、印刷完了までの時間が短い為お客様をお待たせしてしまいます。
そこで、簡易モードにする事で売上計上後印刷している最中にお客様からお金を預かり、おつりをお渡しします。そうする事でお待たせする時間を短縮する事が出来ます。
■切り替え方
・画面上部「POSレジ」を押します。・「設定」ボタンを押します。
・「POSモード」で選択します。
印字レシートタイプを選択します
設定は画面上部 「POSレジ」 - 「POS入力画面」 - 「設定」 内の 「伝票・プリンター選択、位置調整」 にて設定する事が出来ます。■顧客マスター設定伝票
顧客マスターの「伝票担当」の「売上伝票タイプ」の設定された用紙で印字されます。顧客毎に伝票の種類を変更する事が出来ます。■A5用紙タイプA型
A5のコピー用紙を使用します。顧客マスターの設定とは関係なく全てこのタイプで印字されます。社印はファイル名「img_ji5a.bmp」にてBMPのファイル名で作成します。
そのファイルを
「マイドキュメント」-「asnet」-「tk」-「hanbai200」-「data」-「img」
フォルダーへコピーすると社印が印字されます。
※画像が印刷される左上の位置は社名の左上からになるので、画像加工ソフトで画像サイズを大きくとり、その中で社印の横縦位置を調整します。
ちなみに住所印刷欄の大きさはおよそ縦60、横245ピクセル分です。
また、同じファイルのサイズ縦横大きくするとA5用紙全体に透かしの様に模様を印字する事が出来ます。
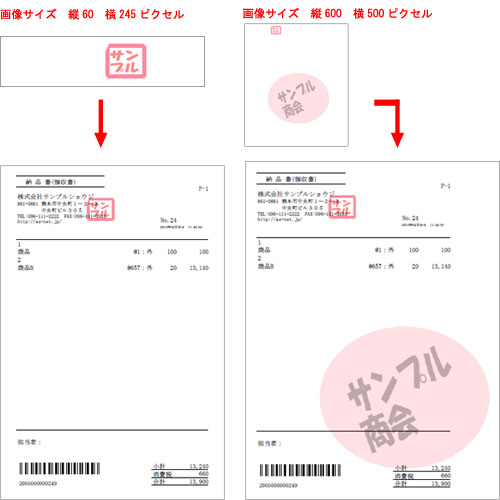
■80mmレシート用紙TM884 / 53mmレシート用紙TM884
EPSON サーマルプリンタTM-T884プリンター(80mm、58mm幅タイプ)にて使用します。レシート上部のロゴマークや設定内容は次項目「80mm,58mmレシートの印刷内容の変更」をご参照ください。
80mm,58mmレシートの印刷内容の変更
・80mmと58mmのレシートロール紙で印刷する場合、印字内容を変更することが出来ます。・下記の場所にある印刷書式ファイルの内容をメモ帳などで変更することができます。
■ファイルの保存場所とファイル名
・ファイルの場所:「マイドキュメント」-「asnet」-「tk」-「hanbai200」-「data」-「img」
・ファイル名 :「 msg_re_80-58.dat 」
※メモ帳などでメッセージファイルを変更する事が出来ます。
※このファイルは、POSレジ入力画面より「設定」内にある「レシート印刷項目の初期化」ボタンで初期設定できます。
■ロゴ画像ファイル名
・80mmレシート:「img_logo80.bmp」
・58mmレシート:「img_logo58.bmp」
※サイズ
・80mmタイプ 縦50、横160ピクセル
・58mmタイプ 縦50、横130ピクセル
※ペイントソフトでロゴ画像を編集してください。
■印刷書式ファイルの内容変更
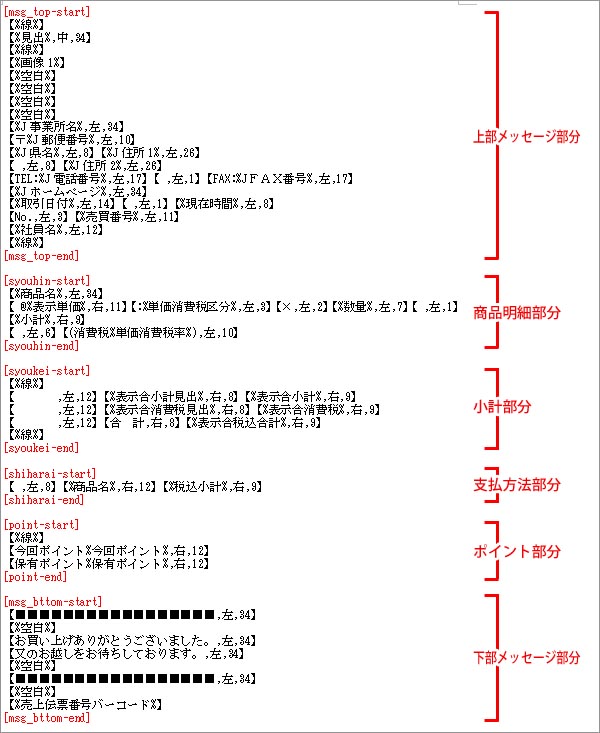
「 msg_re_80-58.dat 」をメモ帳で開くと6項目ブロックに分かれています。それぞれ[○○○-start]から[○○○-end]で囲まれています。
・上部メッセージ部分
[msg_top-start] 〜 [msg_top-end]内に記載します。
伝票の見出しやお店住所、伝票の日付などが記載されています。
・商品明細部分
[syouhin-start] 〜 [syouhin-end]内に記載します。
各商品明細行が記載されています。
・小計部分
[syoukei-start] 〜 [syoukei-end]内に記載します。
小計部分が記載されています。
・支払方法部分
[shiharai-start] 〜 [shiharai-end]内に記載します。
支払方法が記載されています。
・ポイント部分
[point-start] 〜 [point-end]内に記載します。
ポイント機能を使用の場合、保有ポイント、獲得ポイントなどが記載されています。
・下部メッセージ部分
[msg_bttom-start] 〜 [msg_bttom-end]内に記載します。
伝票下部のメッセージ欄、伝票のバーコードが記載されています。
■編集方法
・印刷したい項目を1行づつ設定します。
・1行に印刷できる文字数は半角34文字、全角17文字以内です。
・1行に複数項目を印字したい場合左から順番に続けて記載します。実際の印刷も用紙左から詰めて印刷されます。
・各印刷項目は【 】で1項目です。
・【記載内容 , 文字の揃 , 文字数】のように3つの設定内容をカンマ「,」で区切ります。
・記載内容:実際に印字したい内容を記載します。
※「 %伝票番号% 」という具合に伝票で入力したデータを取得した内容変動文字を使用できます。
変動文字の一覧は下記表をご参照ください。
※また、内容変動文字の前後に文字を表示することで、内容変動文字と連結することが出来ます。
「前連結文字 %伝票番号% 後連結文字 」という具合変動文字の前後に文字を入れることで変動文字の前後にそれぞれの文字を連結できます。
【TEL:%J電話番号%,左,17】の場合 「TEL:096-111-2222」のようになります。
変動文字が空白の場合は前後の連結文字は非表示になります。
・文字の揃:その文字の揃えを「左」、「中」、「右」から選びます。
・文字数 :その項目の印刷する文字数を設定します。印刷文字がその文字数をオーバーすると途中で切れて印刷されます。
・特別な設定項目もあります。これらを記載する場合は1行でこれだけ表記させます。他の項目との併用はできません。
【%線%】 :横線を1行分引きます。
【%空白%】:1行空白にします。
【%画像1%】:ロゴ画像を読みとります。img_logo80.bmpとimg_logo58.bmpです。
【%画像レシート01%】:画像を印字します。[ドキュメント内の[asnet]-[tk]-[hanbai200]-[data]-[img]フォルダー内の[img_re01.bmp]ファイルを印刷します。
【%画像レシート02%】:画像を印字します。[ドキュメント内の[asnet]-[tk]-[hanbai200]-[data]-[img]フォルダー内の[img_re02.bmp]ファイルを印刷します。
【%画像レシート03%】:画像を印字します。[ドキュメント内の[asnet]-[tk]-[hanbai200]-[data]-[img]フォルダー内の[img_re03.bmp]ファイルを印刷します。
【%画像レシート04%】:画像を印字します。[ドキュメント内の[asnet]-[tk]-[hanbai200]-[data]-[img]フォルダー内の[img_re04.bmp]ファイルを印刷します。
■編集方法
【%社員名%,左,12】
↓
山田一郎
売上入力時に設定した社員名が用紙の一番左から半角12文字(全角6文字)で左揃えで表示されます。
【TEL:%J電話番号%,左,17】【 ,左,1】【FAX:%JFAX番号%,左,17】
↓
TEL:096-111-2222 FAX:096-111-2223
自社事業所の電話番号が左揃えで17文字で表示、 1文字空白 、自社事業所のFAX番号が左揃えで17文字で表示
■内容変動文字一覧
※バーコード印刷をする場合、バーコード番号が未入力の場合は等販売管理ソフトの独自コードが発行されます。
詳しくは(商品マスター)をご参照ください。
詳しくは(支払方法マスター)をご参照ください。
POS入力画面の「設定」画面にて「同じ商品番号、単価の場合1行にまとめる」にチェックされている時、機能が実行されます。
商品B @100 × 1個
商品C @200 × 3個
商品A @300 × 1個
商品A @150 × 4個
この場合次のようにまとめられます。
商品A @300 × 3個(※上記4行目が加算されます)
商品B @100 × 1個
商品C @200 × 3個
商品A @150 × 4個(同じ商品ですが、単価が違う為合算されません)
・商品明細の入力が終わり[Enter]キーを押してお釣り入力画面、もしくは計上確認画面に移る時に合算処理が行われます。
・お釣り画面や計上確認画面から商品入力の画面に戻ると合算された状態で表示されます。
「機能」の中の「計上後に日付を当日日付に戻さない」にチックを入れると、警告表示が無くなり、計上後も変更された日付がそのまま残ります。
次に売上入力処理をする時も、変更後の日付にて継続できます。
※一度POS入力画面を終了すると今日の日付に戻ります。
【%画像レシート02%】:画像を印字します。[ドキュメント内の[asnet]-[tk]-[hanbai200]-[data]-[img]フォルダー内の[img_re02.bmp]ファイルを印刷します。
【%画像レシート03%】:画像を印字します。[ドキュメント内の[asnet]-[tk]-[hanbai200]-[data]-[img]フォルダー内の[img_re03.bmp]ファイルを印刷します。
【%画像レシート04%】:画像を印字します。[ドキュメント内の[asnet]-[tk]-[hanbai200]-[data]-[img]フォルダー内の[img_re04.bmp]ファイルを印刷します。
■編集方法
【%社員名%,左,12】
↓
山田一郎
売上入力時に設定した社員名が用紙の一番左から半角12文字(全角6文字)で左揃えで表示されます。
【TEL:%J電話番号%,左,17】【 ,左,1】【FAX:%JFAX番号%,左,17】
↓
TEL:096-111-2222 FAX:096-111-2223
自社事業所の電話番号が左揃えで17文字で表示、 1文字空白 、自社事業所のFAX番号が左揃えで17文字で表示
■内容変動文字一覧
| 内容変動文字 | 取得内容 |
| 伝票から取得 | (売上伝票から取得) |
| 【%行番号%】 | 該当商品の伝票行番号を取得します。 |
| 【%売買番号%】 | 伝票番号を取得します。 |
| 【%売上伝票番号バーコード%】 | その伝票の伝票バーコード番号を取得します。 |
|
【%取引日付%】 【%取引日付・月日%】 【%取引日付・月/日%】 【%取引日付・年%】 【%取引日付・月%】 【%取引日付・日%】 【%取引日付・年2桁%】 | 取引日付を取得します。 表示方法も何種類かあります。 |
|
【%請求日付%】 【%請求日付・月日%】 【%請求日付・月/日%】 【%請求日付・年%】 【%請求日付・月%】 【%請求日付・日%】 【%請求日付・年2桁%】 | 請求日付を取得します。 表示方法も何種類かあります。 |
| 【%取引先番号%】 | 顧客番号 |
| 【%取引先名%】 | 顧客マスタで登録された正式名称 |
| 【%取引先伝票宛名%】 | 伝票で変更された名称 |
| 【%取引先伝票宛名敬称付%】 | 伝票で変更された名称と顧客マスタの敬称 |
| 【%社員番号%】 | 入力時に呼び出した社員番号 |
| 【%社員名%】 | 入力時に呼び出した社員名 |
| 【%商品番号%】 | 商品番号 |
| 【%商品名%】 | 商品名 |
| 【%単価%】 | 商品の税抜き単価 |
| 【%商品バーコード番号%】 | 商品のバーコード番号 |
| 【%単価消費税%】 | その商品の単価の消費税額 |
| 【%税込単価%】 | その商品の税込み単価額 |
| 【%表示単価%】 | その商品の表示用の単価(顧客マスタでの総額表示、外税で変わります) |
| 【%数量%】 | 数量 |
| 【%小計%】 | その商品行の税抜き小計額 |
| 【%小計消費税%】 | その商品行の消費税額の小計 |
| 【%税込小計%】 | その商品行の税込み小計額 |
| 【%表示小計%】 | その商品の表示用の小計額(顧客マスタでの総額表示、外税で変わります) |
| 【%単位%】 | その商品の単位 |
| 【%備考%】 | その商品行の備考 |
| 【%ポイント%】 | その商品行のポイント額 |
| 【%今回ポイント%】 | 今回の売上にて獲得したポイント合計 |
| 【%使用ポイント%】 | 支払として使用されたポイント |
| 【%伝票登録後ポイント%】 | その伝票登録後時点での保有ポイント |
| 【%保有ポイント%】 | 現時点での保有ポイント(取引とは関係なくその時点です) |
| 【%消費税率%】 | その商品の消費税率 |
| 【%定価税抜%】 | その商品の税抜き定価単価 |
| 【%定価税込%】 | その商品の税込み定価単価 |
| 【%合数量%】 | その伝票における合計数量 |
| 【%合小計%】 | その伝票における税込金額の合計 |
| 【%合小計消費税%】 | その伝票における消費税金額合計 |
| 【%合税込小計%】 | その伝票における税込金額の合計(請求額) |
| 【%合備考%】 | その伝票の伝票備考 |
| 【%表示合小計%】 | 個々の顧客ごとにおける表示形式に合わせてた税抜小計 |
| 【%表示合消費税%】 | 個々の顧客ごとにおける表示形式に合わせてた消費税 |
| 【%表示合税込合計%】 | 個々の顧客ごとにおける表示形式に合わせてた税込小計 |
| 【%表示合小計見出%】 | 外税の時のみ「外税」表記 |
| 顧客情報の取得 | (顧客マスタから取得) |
| 【%M顧客番号%】 | 顧客番号 |
| 【%M付加番号1%】 | 付加番号1 |
| 【%M付加番号2%】 | 付加番号2 |
| 【%M顧客名%】 | 顧客名 |
| 【%Mフリガナ%】 | フリガナ |
| 【%M正式名%】 | 正式名 |
| 【%M郵便番号%】 【%M県名%】 【%M住所1%】 【%M住所2%】 【%M電話番号%】 【%MFAX番号%】 【%Mメールアドレス%】 【%Mホームページ%】 【%M担当者%】 【%M敬称%】 | 住所等の情報 |
| 【%M請求名称%】 【%M請求郵便番号%】 【%M請求県名%】 【%M請求住所1%】 【%M請求住所2%】 【%M請求電話番号%】 【%M請求FAX番号%】 | 請求先欄の情報 |
| 自社情報の取得 | (事務所マスタから取得。顧客マスタにて顧客毎設定) |
| 【%J事業所名%】 | 自社事業所名 |
| 【%J正式名%】 | 自社正式名 |
| 【%J郵便番号%】 【%J県名%】 【%J住所1%】 【%J住所2%】 【%J電話番号%】 【%JFAX番号%】 【%Jメールアドレス%】 【%Jホームページ%】 【%Jインボイス番号%】 【%J代表者名%】 | 自社住所等情報 |
商品マスターの設定
使用するバーコード番号を商品マスターの「バーコード番号」欄に商品ごとに登録します。※バーコード印刷をする場合、バーコード番号が未入力の場合は等販売管理ソフトの独自コードが発行されます。
詳しくは(商品マスター)をご参照ください。
払方法を登録します
現金以外の支払方法(クレジットカード、クーポン券、サービス券等)の支払がある場合、支払方法マスターにて登録します。詳しくは(支払方法マスター)をご参照ください。
同商品番号、同単価が複数行あった場合合算する
同じ商品番号で同じ単価が複数行合った時、1行にまとめる処理が出来ます。POS入力画面の「設定」画面にて「同じ商品番号、単価の場合1行にまとめる」にチェックされている時、機能が実行されます。
■具体的な例
商品A @300 × 2個商品B @100 × 1個
商品C @200 × 3個
商品A @300 × 1個
商品A @150 × 4個
この場合次のようにまとめられます。
商品A @300 × 3個(※上記4行目が加算されます)
商品B @100 × 1個
商品C @200 × 3個
商品A @150 × 4個(同じ商品ですが、単価が違う為合算されません)
■合算されるタイミング
・商品を入力しているときは入力のまま同じ商品番号、単価でも複数行表示されます。・商品明細の入力が終わり[Enter]キーを押してお釣り入力画面、もしくは計上確認画面に移る時に合算処理が行われます。
・お釣り画面や計上確認画面から商品入力の画面に戻ると合算された状態で表示されます。
■その他の設定
| 機能 | 説明 |
| POSモード | 通常モードが標準です。詳しくは上記を参照 |
| 伝票の種類 | 印刷する伝票の種類を選択します。またその伝票の見出しの表示も設定出来ます。 |
| 伝票・プリンタ選択、位置調整 | 印刷する伝票の種類、印刷先プリンターを選択します。 また、印刷全体をずらして調整する事も出来ます。(マイナス数字とプラス数字で調整します) |
| レシートロールのフォントサイズ | レシートロール紙使用時のフォントサイズを選択します。 |
| 店番号 | そのPOSレジで売上を入力する時の店番号を選択します。 |
| その他の顧客、商品設定 | その他の顧客、商品を設定します。詳しくは上記を参照 |
| バーコード読取 | 標準にて選択します。 |
| 計上後に日付を当日日付に戻さない | チェックを入れると計上後に日付をそのまま維持します。 未チェックの場合は計上後日付は当日に戻ります。 |
| セット商品を複数の商品として入力する | チェックを入れるとセット商品を入力した場合、登録された内容商品はそれぞれの商品として登録されます。金額単価等が表示されます。 未チェックの場合は通常のセット商品として入力されます(内容商品の単価金額は0円となります) |
| おつりを伝票に印字しない表示しない。 | チェックを入れるとお釣りや預かり金がレシートに印字されません |
| 軽減税率のコメントを表示 | チェックを入れるとレシートに「※印は軽減税率対象商品」とのコメントが印字されます。 |
| 商品・数字パネル | 下記の設定が出来ます 商品パネルの表示・非表示 数字キーの表示・非表示 タッチ音のON・OFF 数字パネルの表示させる位置とサイズの設定 |
| 商品パネル画面の商品設定 | 商品パネルに表示させる内容を登録します。 |
| 同商品番号・単価の場合 | チェックを入れると同商品番号、同単価の商品行は計上時に1行に合算されます。詳しくは上記を参照 |
| レシート印刷項目の初期化 | レシート印刷のレイアウトを初期化します。 |
当日以外の日付での連続計上処理をする
初期設定では、POS入力画面にて伝票日付を変更すると、計上時に警告メッセージ、計上後に今日の日付に戻ります。「機能」の中の「計上後に日付を当日日付に戻さない」にチックを入れると、警告表示が無くなり、計上後も変更された日付がそのまま残ります。
次に売上入力処理をする時も、変更後の日付にて継続できます。
※一度POS入力画面を終了すると今日の日付に戻ります。
