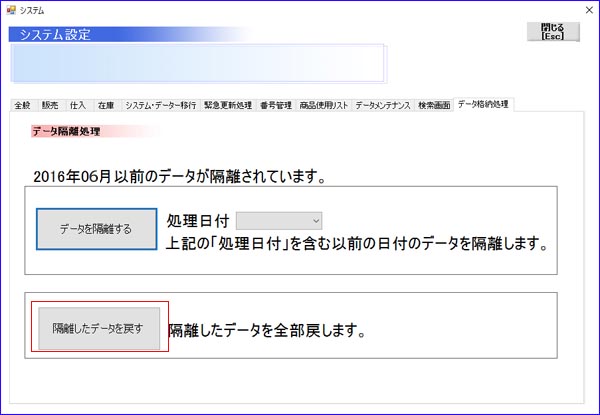各種マスター(システム設定)
システム設定の概要
・販売管理H200全般の設定を行います。
・H100からのデータ移行を行います。
・バックアップの管理やデータ管理等を行います。
全般ページ
■使用日付方法
・販売管理H200で使用される日付の表示方法を設定します。和暦もしくは西暦から選びます。
■1日の開始時間
・1日が開始される基準時間を設定します。日計表などの集計時に使用されます。
・営業時間がPM8:00〜AM2:00のように一日の営業が日にちをまたぐよ様な場合、設定します。
この場合は設定を「20時」にします。
※ただ実際には20時前の処理もありますので、「16時」とか余裕を持たせてください。
■標準外バーコード番号(POSレジ使用時)
顧客、商品にはバーコード番号をマスターで登録することが出来パソコンPOSレジ使用時にそれらのバーコードを読取る事が出来ます。バーコード番号には当システムでは下記のような基準でつけられています。顧客:2001から始まる13桁 (例 2001000011253)
商品:2000から始まる13桁 (例 2000000053233)
これら標準バーコード外の番号をこちらで登録することが出来ます。
(例 全10桁で先頭が5010から始まる番号を使用している場合)
先頭番号:5010
全桁数 :10
※標準外バーコード番号の桁数を無しにすると標準のみで使用します。
※標準外バーコード番号を登録している場合、標準バーコード番号との併用となります。
■伝票登録時の受信処理方法
伝票を登録処理をする時、データベースへの更新処理方法を選択します。・「外部プログラム」:外部の受信処理プログラムを使用します(標準)
・「内部プログラム」:内部の受信処理プログラムを使用します。登録処理が遅くなったり、上手く更新処理が行われない時に選択してください。
■CSV入出力エンコード
CSVファイルやテキストファイルを作成、読込処理をする時の文字エンコードを設定します。■伝票合計計算基準
伝票の合計項目の計算方法を選択します。通常は税込=税抜+税額で太政部ですが、単価に小数点以下を含む金額にて処理を行う時、伝票合計の誤差が生じる場合があります。その様な時には「税額=税込-税抜」にて設定してください。
[税込=税抜+税額]:伝票の合計を「税込合計=税抜小計+消費税額」にて算出します。
[税額=税込-税抜]:伝票の合計を「消費税額=税込小計-税抜小計」にて算出します。
■伝票削除パスワード
パスワードを設定すると伝票の編集や削除できなくなります。主な操作は下記の通りです。
・パスワードロックを設定する場合:「パスワード設定」ボタンを押して設定します。
・パスワードロックを解除する場合:「パスワード解除」ボタンを押して解除します。
・パスワードロックを一時解除する場合:「一時解除」ボタンを押して一時解除します。
※販売管理を終了すすまで伝票の編集、削除が出来るようになります。
・パスワードを変更する場合:「パスワード変更」ボタンを押して変更します。
■軽減税率
POSレジを使用するときに軽減税率対応するか、しないかを選択します。※こちらの選択には関係なく同一伝票で異なる消費税率が混在していても正しく処理はできます。
・軽減税率非対応:取り扱い商品が主に単一税率の場合です。
・軽減税率対応:取り扱い商品に複数の税率が混在する場合です。
【軽減税率対応を選択した場合】
・POSレジのレシート領収書の記載内容に、税率別での「価格計、税額計」が別途集計記載されます。
・日計表と売上集計(レシート)の集計帳票に、税率別での「価格計、税額計」が別途集計記載されます。
この2点の機能が処理されます。
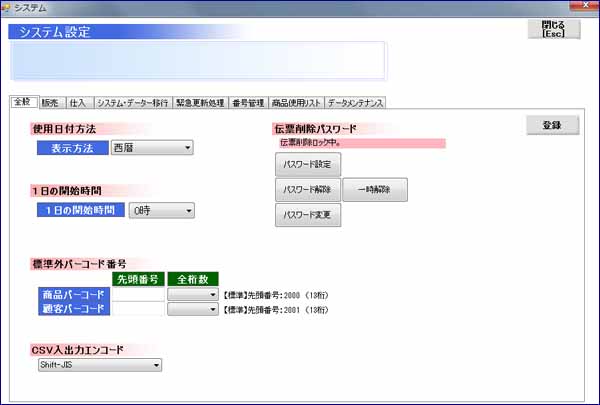
販売ページ
販売に関するシステム的な設定を行います。■金額の小数点から整数にするタイミング
商品マスターの金額や数量によっては小数点以下の金額が発生します。その時、どのタイミングで小数点以下を端数処理するか設定します。●売上時のタイミング:下記から選択します。
・「小数点は無し」:商品単価・行毎の小計・伝票小計合計も整数で表示します。
・「単価×数量の小計時」:商品単価は小数点有、行毎の小計で整数にします。
・「1伝票合計時」:行毎の小計時には小数点を含み、1つの伝票の小計合計時に端数処理します。
・「1ヶ月間の合計時」:月締処理時1ヶ月間の合計処理で端数を処理します。
●売上小数桁数 小数点以下の桁数を選択します。0にすると小数点以下は処理表示されません。■その他番号設定
顧客マスターと商品マスターでその他の顧客、商品を設定します。■顧客マスターの消費税初期値
顧客マスターにて新規に顧客情報を登録する場合、消費税の区分、端数、計算方法が未選択の場合こちらの選択が日設定されます。■各伝票の標準設定
顧客マスターにて新規に顧客情報を登録する場合、各種伝票が未選択の場合こちらの選択が日設定されます。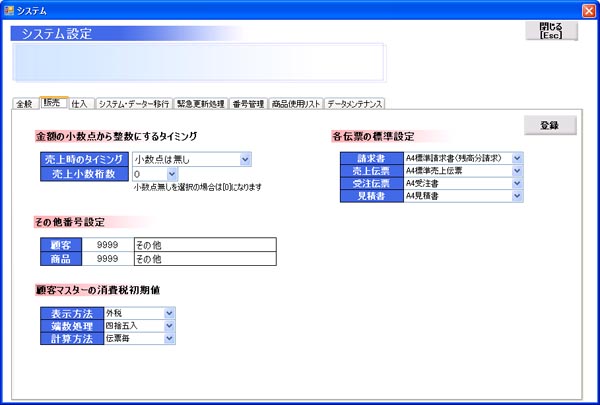
仕入ページ
仕入に関するシステム的な設定を行います。■金額の小数点から整数にするタイミング
商品マスターの金額や数量によっては小数点以下の金額が発生します。その時、どのタイミングで小数点以下を端数処理するか設定します。●仕入時のタイミング:下記から選択します。
・「小数点は無し」:商品単価・行毎の小計・伝票小計合計も整数で表示します。
・「単価×数量の小計時」:商品単価は小数点有、行毎の小計で整数にします。
・「1伝票合計時」:行毎の小計時には小数点を含み、1つの伝票の小計合計時に端数処理します。
・「1ヶ月間の合計時」:月締処理時1ヶ月間の合計処理で端数を処理します。
●仕入小数桁数 小数点以下の桁数を選択します。0にすると小数点以下は処理表示されません。■その他番号設定
仕入先マスターでその他の仕入先を設定します。■仕入先マスターの消費税初期値
仕入先マスターにて新規に仕入先情報を登録する場合、消費税の区分、端数、計算方法が未選択の場合こちらの選択が日設定されます。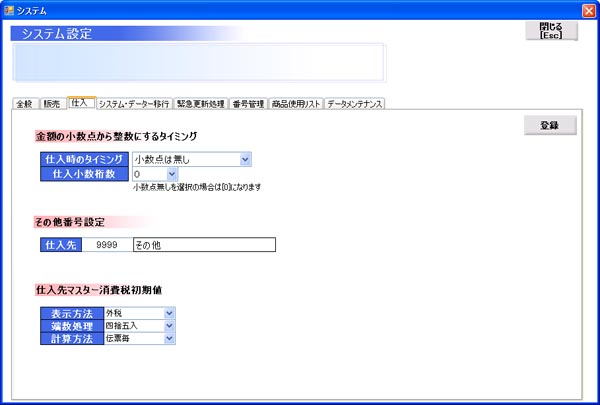
在庫ページ
在庫に関するシステム的な設定を行います。■在庫項目名
在庫の項目名を変更します。単純に表示名称が変わるだけで差し引き計算は変更できません。(例)「入庫名」→「必要処分」に変更しても「必要処分」で入力したデータは在庫数に加算されます。
●項目名変更後、「登録」 ボタンを押すと保存されます。
■当日在庫リスト作成
販売管理をその日初めて起動するときに商品ごとの当日在庫リストを作成します。この項目をチェックすると入力画面での商品別の在庫数の取得が素早くなります。(現在未搭載機能)
また、この機能を使用すると在庫や売上データ量に応じて初回起動時の処理時間が長くなる場合があります。
●チェックを入れ、またはチェックを外した後、「登録」 ボタンを押すと保存されます。
■在庫入力
出庫入力時において、移動先の店番号が未入力の場合は警告メッセージを表示・非表示の切り替えです。■店番号を現在の社員所属に合わせる
既に登録済みの在庫データの店番号を現在の社員マスタの社員所属の店番号に合わせます。処理前には必ずバックアップをしてください。
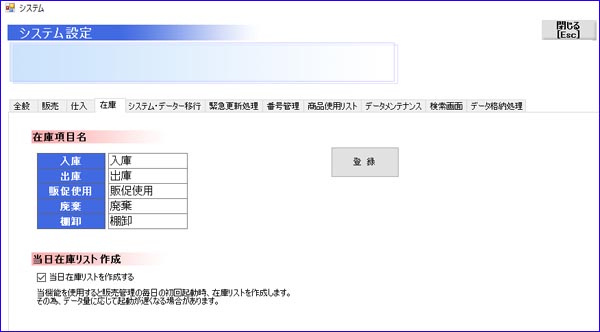
システム・データー移行ページ
既に販売管理H100シリーズをお使いなられて、H200へ移行する場合に使用します。H100シリーズがインストールされていない場合は使用しません。
■システム・データーの移行方法
「移行処理開始」のボタンを押します。終了のメッセージが表示されたら終了です。一度販売管理システムを終了させ再度起動させてください。
※移行中はボタンを操作しないでください。
■システム内データー消去処理
「明細のみ消去」マスターは残したまま、売上や仕入など明細データを消去します。「明細・マスター消去」マスターも明細も全て消去します。
■システムフォルダー
「ローカルフォルダー」操作しているパソコンのローカルフォルダーを設定します。
初期値は「マイドキュメント内の」「asnet」-「tk」です。
「データフォルダー」 接続するデーターのフォルダーを設定します。単独で使用する場合はローカルフォルダーと同じにしてください。
初期値は「マイドキュメント内の」「asnet」-「tk」です。
※ネットワーク共有設定は下記を参照ください。
(ネットワーク・サーバー設定)
(端末パソコンの設定)
■バックアップ
「バックアップする」:データーをバックアップします。過去10回分まで保存されています。「復元する」:バックアップされたデーターを復元します。過去10回分から復元できます。
※詳しくは下記を参照ください。
(データのバックアップ)
「終了時バックアップ強制表示(サーバの全データ、サーバへ保存)」
:チェックを入れると強制的にサーバPCやローカルPCでもサーバーの全データをサーバのフォルダにバックアップします。
「ローカルPCで終了時、全サーバデータをローカルPCにバックアップ保存する」
:チェックを入れるとローカルPCでバックアップするとき、個別設定ファイルはローカルPCの、他の全データはサーバーからローカルPCへバックアップします。
※上記の両方にチェックが入っている時は(サーバの全データ、サーバへ保存)となります。
「バックアップ時、データの最適化をする」
:チェックが入っていると、バックアップ時にデータベースの最適化をします。入っていないと行いません。
■パソコン端末ID
パソコンの端末IDを管理します。ネットワーク共有している場合最大4台まで接続できます。台数がオーバーした場合、ここでIDを削除し管理します。
■その他コマンド
通常は使用しません。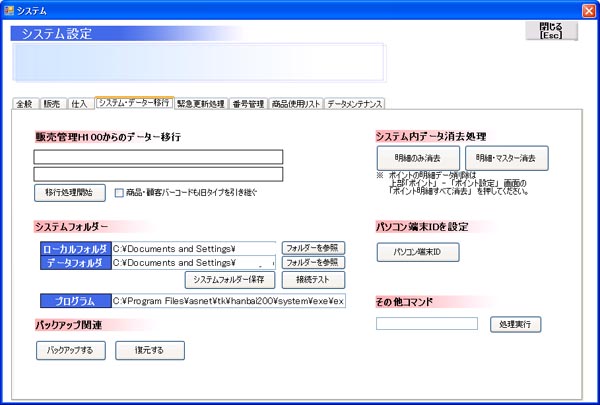
緊急更新処理
何らかの状況で入力したファイルが更新されていない場合があります。そのような時に、緊急更新処理を行います。・更新処理は入力した端末パソコンにて行います。
・入力時間の前後は関係なく処理される場合があります。処理更新後明細内容を確認してください。
■表示処理
現在何らかのエラーにより未処理状態のデーターを表示させます。 このボタンを押してもリストが空白の場合全て処理されています。■削除処理
リストで選択したデータを削除します。一括処理を行ってもエラーで止まる場合、原因となるデーターを削除します。その後、一括処理にて更新いたします。■一括更新
何らかのエラーにより未処理状態のデーターを一括更新します。処理終了のメッセージ後全て更新が終了されるまで数分かかる場合もあります。しばらくしてもう一度 「表示処理」 ボタンを押してデータが残っていないか確認してください。
■リストの表示
「表示処理」 ボタンを押した後、リストには次の様な表示がされます。○123456789
○456898456
×236240175
数字はデータ番号です。先頭の○は正常データーです。×は未完成データです。
最初は、この状態で 「一括更新」 ボタンを押して処理してください。もしそれでも更新されない場合、先頭行のデータ番号を選択して 「削除処理」 をし再度 「一括更新」 をしてください。
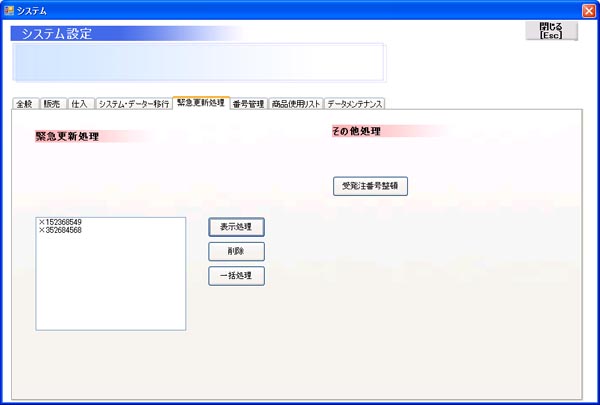
番号管理
現在システム中で使用されている番号が表示されます。この画面で番号の使用番号を変更する事が出来ますが、番号に起因するエラー等が発生していない時は変更しないようにしてください。
■番号最大値取得
各番号の最大値を取得します。販売管理ソフトをご利用中に番号に起因するエラーが発生した時使用してください。「番号最大値取得」 のボタンを押したら、現時点での各正しい番号(最大値)が取得されます。
「番号保存登録」 ボタンを押すとその最大値が保存されます。
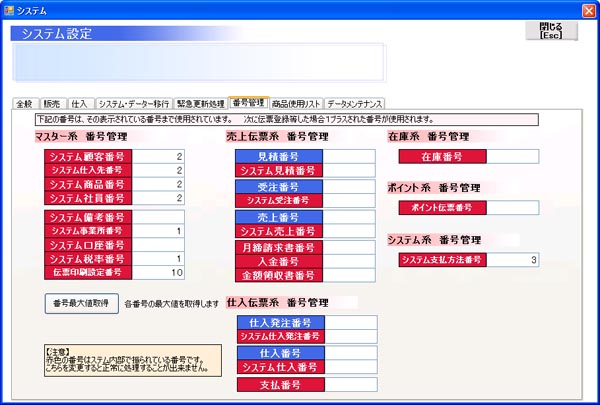
商品使用リスト
商品使用リストを参照してください。楽に入力をする為の方法(5-参照)売上や仕入時に商品番号欄にて[F2]キーを押すと今までの売上商品リストが全体、顧客別に表示されます。
これを利用するとその顧客が過去に購入した商品を探すのが楽になります。その設定を行います。
●表示方法:下記から選択します。
・「表示しない」 入力画面にて[F2]キーを押しても表示させません。
・「使用頻度順」 使用頻度の高い商品順に並べます。
・「最新使用順」 最新の使用商品順に並べます。
●表示リスト数:その商品の表示個数を入力します。5〜10がお勧めです。
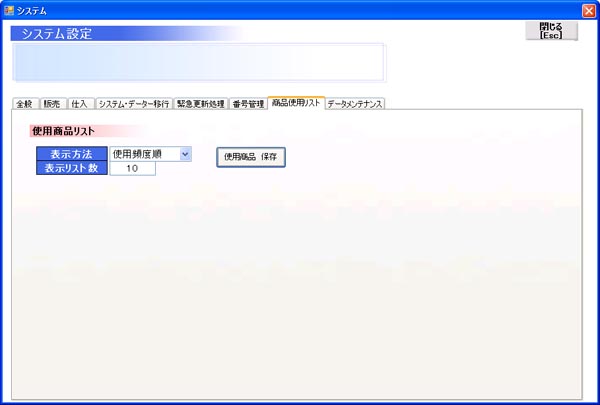
データメンテナンス
商品、顧客、仕入先、社員マスターにおいてマスターの重複や、登録無しなどをチェックします。■データチェック
商品、顧客、仕入先、社員マスターの 「データチェック」 のボタンを順番に押していきます。■マスター重複の場合の修正方法
1)商品マスターを開き 「一覧表示」 を押します。
2)重複している商品を商品マスター画面の一覧リストでクリックして明細を表示させます。
3)そのまま 「登録」 ボタンを押します。
■マスター登録無しの場合の修正方法
1)該当する商品の 「商品番号」 と 「店番号」 をメモをします。
2)該当する店舗のパソコンの商品マスターで該当商品を一旦呼び出しそのまま登録します。
3)該当する店舗の 「他店舗データ共有」 画面で商品マスターのみを作成します。
4)その作成データを当パソコンの 「他店舗データ共有」 画面で読取ります。
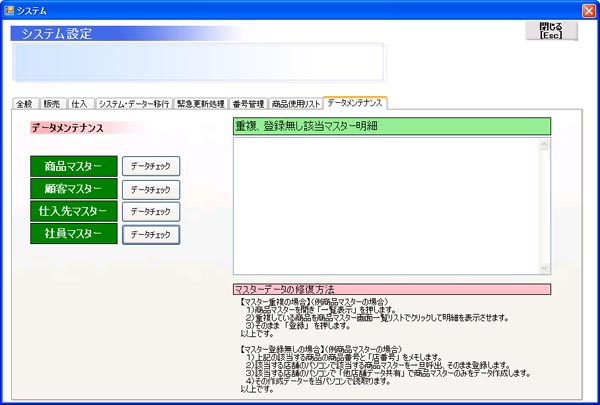
検索画面
売上、仕入機能において伝票検索画面の設定をする事ができます。■各伝票検索画面の日付開始月
見積り、受注、売上、入金、仕入発注、仕入、出金の各伝票検索画面を表示した時の日付範囲の開始日付を設定します。それぞれ、0ヶ月前〜12ヶ月前の範囲内で設定できます。
(例:2016年の3月に操作した場合)
0→ 当月からの日付です。(既定値) 「2016/3/1〜 2016/3/31」
1→ 1ヶ月前の日付から検索範囲です。 「2016/2/1〜 2016/3/31」
5→ 5ヶ月前の日付から検索範囲です。 「2015/10/1〜 2016/3/31」
12→12ヶ月前の日付から検索範囲です。 「2015/3/1〜 2016/3/31」
■登録、変更能方法
1)変更したい伝票検索画面に該当するリストボックスより変更したい数字月を選択します。
2)「登録」ボタンを押します。
3)「登録完了しました」のメッセージが表示されたら終了です。システム設定画面を閉じても大丈夫です。
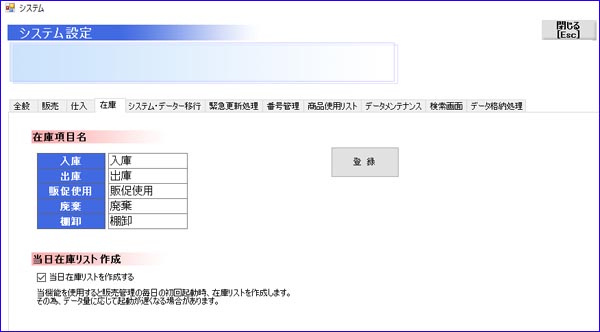
データ隔離処理
入力された売上、入金、仕入、出勤、在庫の明細のうち、古いデーターを別ファイルに隔離します。 長年販売管理ソフトを使用していると入力データが増えてき、集計処理なども遅くなっていしまいます。 そのなかで古い日付のデータを別ファイルに隔離してデータ量を減らすことで処理を高速化させます。 また、データを隔離した年月の以前データ入力はすることができません。 その場合は、一度データを戻してから入力をいたします。■古いデータを隔離する。
1)隔離したい年月をリストから選択します。
2)「データを隔離する」ボタンを押します。
3)隔離確認のメッセージが表示されます。→「はい」
4)データバックアップのメッセージが表示されます。(どちらか選びます)
5)右上に「データ隔離中」のメッセージが表示されます。
6)「データの隔離処理が終了しました」のメッセージが表示されます。→「OK」
※データが隔離したら「2016年6月以前のデータが隔離されています。」のメッセージが表示されます。
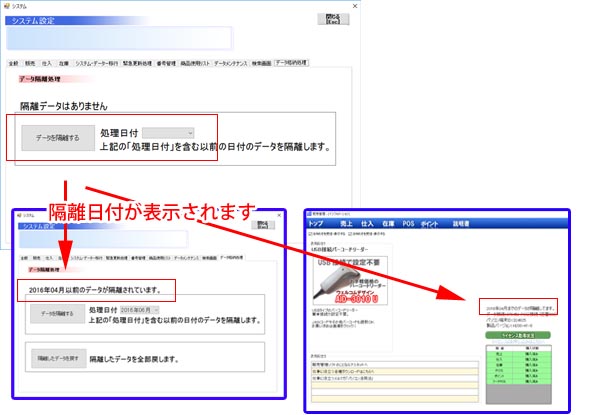
■隔離したデータを戻す。
データを隔離したら「隔離したデータを戻す」ボタンが表示されます。
1)「隔離したデータを戻す」ボタンを押します。
2)隔離確認のメッセージが表示されます。→「はい」
3)データバックアップのメッセージが表示されます。(どちらか選びます)
4)右上に「データ隔離中」のメッセージが表示されます。
5)「隔離データを戻しました」のメッセージが表示されます。→「OK」