| 端末側の設定は販売管理ソフト内の「システム」の「システムデータ移行」ページの「データフォルダー」にサーバーパソコンにて共有した「tk」フォルダーを登録するだけです。
下記に基本的な設定をご紹介いたしますが、パソコンのOS等、セキュリティーソフトの種類により異なる場合があります。
・端末側のパソコンの設定です。販売管理ソフトにて設定いたします。
・接続するパソコンは同じワークグループ名にしてください。
※お試し期間中は設定・テストはできますが、実際の接続運用はできません。
注意
あらかじめ「コントロールパネル」-「ユーザーアカウント」にてパスワード付きのユーザー登録をしてください。登録したユーザーアカウントをサーバー側パソコンにて同「ユーザーアカウント、パスワード」で登録してください。
・ユーザーアカウントの設定方法 |
1)販売管理ソフトを起動します。
2)上部の売上、仕入、在庫、POSのどれかをクリックします。(下記例では売上の場合です)
3)「システム」をクリックします。
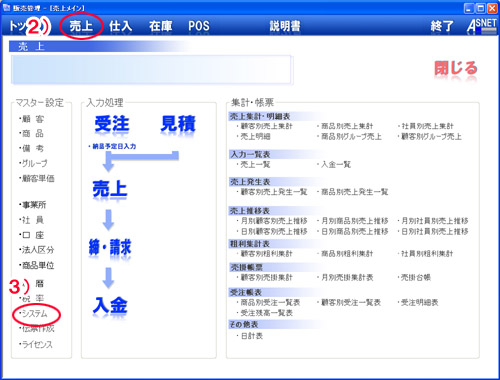
4)「システム・データー移行」画面を表示します。
5)「データフォルダー」の「フォルダーを参照」ボタンを押します。
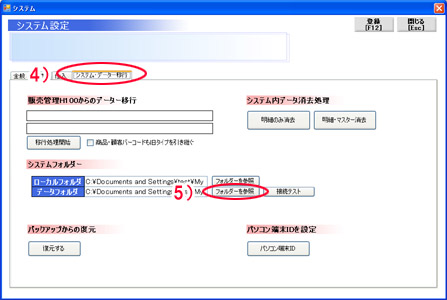
6)サーバーで設定した「tk」フォルダーを選択します。(画像例では パソコン名Saです)
7)「OK」ボタンを押します。
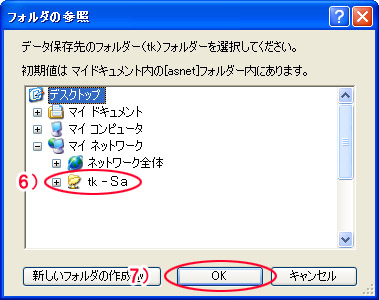
8)「接続テスト」ボタンを押します。
9)接続成功のメッセージが表示されなかったらWindowsネットワーク接続をもう一度確認してください。
10)「登録」ボタンを押して販売管理ソフトを再起動し設定終了です。
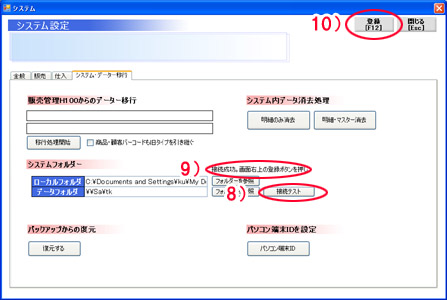
|

