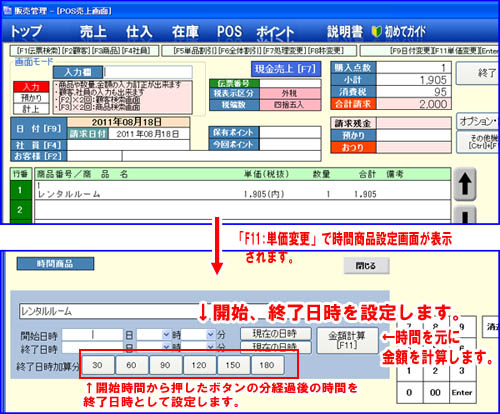�E�Ј����Ăяo�����ł��̏������N���s�������L�^�Ɏc�������o���܂��B�܂��A�Ј��ʂ̔���W�v���\�ƂȂ�܂��B
�E�ڋq���Ăяo�����Ōڋq�ʂ֔�����v�シ�鎖���o���܂��B���|�����������ꍇ�A�����ߐ������ȂǂŐ������̔��s���\�ƂȂ�܂��B
�@
���e�}�X�^�[���ďo�����@
�e�}�X�^�[�́@�o�[�R�[�h���X�L�������邩�A�}�X�^�[�ԍ�������͌㏊��̃{�^�����������ƂŌĂяo�����Ƃ��o���܂��B
�܂��A�ڋq�A���i�}�X�^�[���������đI�����邱�Ƃ��o���܂��B
| �Ăяo���}�X�^�[��� |
�e�}�X�^�[�ԍ���
��������̃L�[���� |
�o�[�R�[�h�ł̓ǎ�� |
| �ڋq�}�X�^�[ |
�ڋq�ԍ��@���@F2�L�[ |
�ڋq�}�X�^�[���A�Ǘ��p�o�[�R�[�h�ɂēo�^ |
| ���i�}�X�^�[ |
���i�ԍ��@���@F3�L�[ |
���i�}�X�^�[���A�o�[�R�[�h�ԍ��ɂēo�^ |
| �S���҃}�X�^�[ |
�Ј��ԍ��@���@F4�L�[ |
�ڋq�}�X�^�[���A�o�[�R�[�h�ԍ��ɂēo�^ |
�܂��A���̕��@�Ń}�X�^�[�������E�I�����邱�Ƃ��o���܂��B
�y�ڋq�}�X�^�[�z�@�u���̓��[�h�v�œ��͗������̏�ԂŁ@[ F2 ] �L�[���@�Q�������ƌڋq�����t�H�[�����\������܂��B
�y���i�}�X�^�[�z�@�u���̓��[�h�v���͗������̏�ԂŁ@[ F3 ] �L�[���@�Q�������Ə��i�����t�H�[�����\������܂��B
�@
���ڋq�}�X�^�[�̃o�[�R�[�h�X�L�����ɂ���
���\�t�g�ł͏��i�o�[�R�[�h�Ɠ��l�Ɍڋq�o�[�R�[�h��Ǎ��ނ��ƂŌڋq�����Ăяo�����Ƃ��o���܂��B�����ɋH�ł������i�ɂ��Ă���o�[�R�[�h�Ɠ����ڋq�o�[�R�[�h�����Ă���Ə��i�̕����D�悳��ڋq��������Ăт�����Ȃ���������܂��B���̏ꍇ���̎菇�ŌĂяo���܂��B
�y�ڋq�o�[�R�[�h�̌ďo�����i�ڋq�������j�z
�@�u���̓��[�h�v�œ��͗������̏�ԂŁ@[ F2 ]�@���P���܂��B�i�u���͗��v���u�ڋq�v�ɕς��܂��B
�A�ڋq�o�[�R�[�h���X�L�������܂��B
���u���͗��v���u�ڋq�v�ɕς���������̓��͗��ɖ߂��ɂ́@���J�[�\���L�[�i���j�������܂��B
�@
�@
���ڋq���̕ύX
�@[���͗�]���̎��A[F8]�L�[�������܂��B
�A�u(1)�ڋq���v��I���������͐����́u1�v�������܂��B
�B�ύX�������ڋq������͂��܂��B[F12]�L�[�������ƕύX����܂��B

�@
�@
|