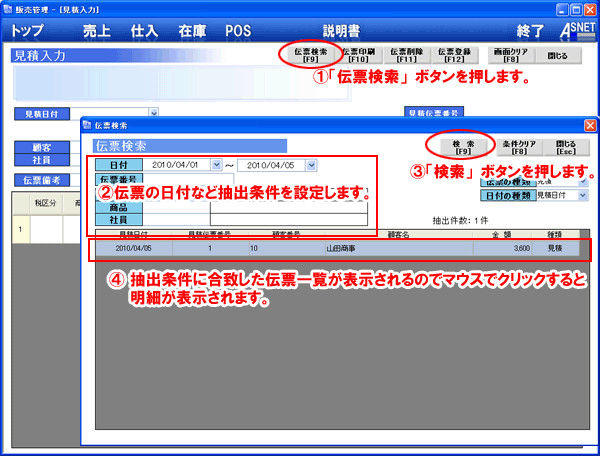| 項目内容 |
説 明 |
| 税区分 |
その商品の税区分を設定します。
・「内税」 :税込売価の金額を入力した場合。
・「外税」 :税抜売価の金額を入力した場合。
・「非課税」:消費税をつけません。
・「行計税」:消費税欄にて1行分の消費税を入力調整した場合。 |
| 商品番号 |
商品番号を入力します。
・([F1]キーで商品検索ができます)
・([F2]キーで商品使用リストが表示されます。) |
| 商品名 |
商品名です。商品名変更も出来ます。
商品番号が空白で、商品名に入力がある場合、[F3]キーでマスターへ登録することが出来ます。同様に[F1]キーで名称の検索が出来ます。 |
| 税抜売価 |
税抜き売価。この欄で金額を入力した場合、税区分が非課税以外の選択の時、自動で税抜売価に消費税を加えた金額が税込売価で計算されます。 |
| 税込売価 |
税込売価。この欄で金額を入力した場合、税抜き計算をし、端数が出る場合は内税扱い、出ない場合は外税として扱われます。 |
| 税抜仕値 |
税抜き仕価。この欄で金額を入力した場合、税区分が非課税以外の選択の時、自動で税抜仕価に消費税を加えた金額が税込仕価で計算されます。 |
| 税込仕値 |
税込仕価。この欄で金額を入力した場合、税抜き計算をし、端数が出る場合は内税扱い、出ない場合は外税として扱われます。 |
| 数量 |
数量を入力します。商品マスターの「標準数量」欄に登録されている数字が表示されます。(商品マスター参照) |
| 単位 |
単位を入力します。商品マスターの「単位」に登録されている単位を表示します。
変更も可能です。(商品マスター参照) |
| 税抜小計 |
税抜単価に数量を掛けた金額です。 変更できません。 |
| 消費税 |
税抜小計にたいしての消費税額です。 変更可能です。 |
| 税込小計 |
税抜小計と消費税額を合計した金額です。
変更できません。 |
| 備考 |
商品に対する備考を入力します。
([F1]キーで備考リストが表示されます。複数備考リストを設定している場合[F1]キーで切り替わります。)
(2-6備考マスター、2-5:商品マスター参照) |