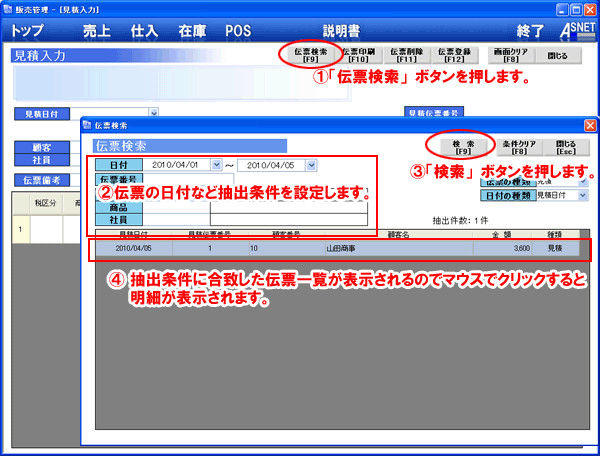| 崁栚撪梕 |
愢丂柧 |
| 惻嬫暘 |
偦偺彜昳偺惻嬫暘傪愝掕偟傑偡丅
丂丒乽撪惻乿丂丗惻崬攧壙偺嬥妟傪擖椡偟偨応崌丅
丂丒乽奜惻乿丂丗惻敳攧壙偺嬥妟傪擖椡偟偨応崌丅
丂丒乽旕壽惻乿丗徚旓惻傪偮偗傑偣傫丅
丂丒乽峴寁惻乿丗徚旓惻棑偵偰侾峴暘偺徚旓惻傪擖椡挷惍偟偨応崌丅 |
| 寁忋 |
枹寁忋偐寁忋傪慖戰偟傑偡丅
丂丒枹寁忋丗庴拲偟偨彜昳偑擺昳偝傟偰偄側偄帪
丂丒寁忋丂
丗庴拲偟偨彜昳偺擺昳偑廔傢偭偨帪丅 |
| 彜昳斣崋 |
彜昳斣崋傪擖椡偟傑偡丅
丂丒乮[F1]僉乕偱彜昳専嶕偑偱偒傑偡乯
丂丒乮[F2]僉乕偱彜昳巊梡儕僗僩偑昞帵偝傟傑偡丅乯 |
| 彜昳柤 |
彜昳柤偱偡丅彜昳柤曄峏傕弌棃傑偡丅
彜昳斣崋偑嬻敀偱丄彜昳柤偵擖椡偑偁傞応崌丄[F3]僉乕偱儅僗僞乕傊搊榐偡傞偙偲偑弌棃傑偡丅摨條偵[F1]僉乕偱柤徧偺専嶕偑弌棃傑偡丅
|
| 惻敳攧壙 |
惻敳偒攧壙丅偙偺棑偱嬥妟傪擖椡偟偨応崌丄惻嬫暘偑旕壽惻埲奜偺慖戰偺帪丄帺摦偱惻敳攧壙偵徚旓惻傪壛偊偨嬥妟偑惻崬攧壙偱寁嶼偝傟傑偡丅 |
| 惻崬攧壙 |
惻崬攧壙丅偙偺棑偱嬥妟傪擖椡偟偨応崌丄惻敳偒寁嶼傪偟丄抂悢偑弌傞応崌偼撪惻埖偄丄弌側偄応崌偼奜惻偲偟偰埖傢傟傑偡丅 |
| 惻敳巇抣 |
惻敳偒巇壙丅偙偺棑偱嬥妟傪擖椡偟偨応崌丄惻嬫暘偑旕壽惻埲奜偺慖戰偺帪丄帺摦偱惻敳巇壙偵徚旓惻傪壛偊偨嬥妟偑惻崬巇壙偱寁嶼偝傟傑偡丅 |
| 惻崬巇抣 |
惻崬巇壙丅偙偺棑偱嬥妟傪擖椡偟偨応崌丄惻敳偒寁嶼傪偟丄抂悢偑弌傞応崌偼撪惻埖偄丄弌側偄応崌偼奜惻偲偟偰埖傢傟傑偡丅 |
| 悢検 |
悢検傪擖椡偟傑偡丅彜昳儅僗僞乕偺乽昗弨悢検乿棑偵搊榐偝傟偰偄傞悢帤偑昞帵偝傟傑偡丅(彜昳儅僗僞乕嶲徠) |
| 乮庴拲巆悢乯 |
偦偺彜昳偺枹擺昳悢検傪昞帵偟傑偡丅 |
| 扨埵 |
扨埵傪擖椡偟傑偡丅彜昳儅僗僞乕偺乽扨埵乿偵搊榐偝傟偰偄傞扨埵傪昞帵偟傑偡丅
曄峏傕壜擻偱偡丅(彜昳儅僗僞乕嶲徠) |
| 惻敳彫寁 |
惻敳扨壙偵悢検傪妡偗偨嬥妟偱偡丅丂丂丂丂曄峏偱偒傑偣傫丅 |
| 徚旓惻 |
惻敳彫寁偵偨偄偟偰偺徚旓惻妟偱偡丅丂丂丂曄峏壜擻偱偡丅 |
| 惻崬彫寁 |
惻敳彫寁偲徚旓惻妟傪崌寁偟偨嬥妟偱偡丅
曄峏偱偒傑偣傫丅 |
| 旛峫 |
彜昳偵懳偡傞旛峫傪擖椡偟傑偡丅
乮[F1]僉乕偱旛峫儕僗僩偑昞帵偝傟傑偡丅暋悢旛峫儕僗僩傪愝掕偟偰偄傞応崌[F1]僉乕偱愗傝懼傢傝傑偡丅乯
(2-6丗旛峫儅僗僞乕丄2-5彜昳儅僗僞乕嶲徠) |